
Tutorial ini diperuntukkan bagi yang telah membangun website
Joomla di komputer lokal dan ingin memindahkannya ke server supaya bisa diakses dari internet.
Joomla yang digunakan untuk tutorial ini adalah
Joomla 1.5.x.
Kendala yang paling sering muncul pada saat upload
Joomla lokal ke server hosting terletak pada konfigurasi database MySql. Kami juga telah menyertakan solusi untuk masalah tersebut,
Silahkan ikuti langkah dibawah ini untuk melakukan upload joomla ke server hosting.
Backup Database
Siapkan database Joomla yang ingin diupload dari komputer lokal ke server. Database web Joomla anda bisa diperoleh dengan cara melakukan backup database.
Membuat Database MySql
Jika anda belum memiliki database di server, silahakan dibuat dahulu. Membuat database MySql bisa dilakukan di cPanel > MySql Database. Dari sana bisa diperoleh:
- Nama database
- Username database
- Password database

list database dan usernamenya
Import Database MySql
Setelah selesai membuat database dan user sekarang kita harus import hasil backup database lokal ke server hosting. Silahkan ikuti arahan import database MySql ini.
Upload Files
Proses upload file akan memakan banyak waktu. Untuk mempercepat proses upload, sangat disarankan untuk menggunakan FileZilla, aplikasi FTP opensource (gratis).
Silahkan dibaca tutorial step-by-step di bawah ini sebelum melanjutkan:
- Instalasi FileZilla
- Menggunakan FileZilla
- Upload File
NB: Sebelum anda upload file
Joomla ke server melalui FTP, sebaiknya anda Zip dahulu file dan direktori
Joomla di komputer anda sebelum diupload. Gunakanlah kompresi normal (standar) untuk zip file dan direktori
Joomla.
Sekarang upload file zip tersebut ke dalam direktori public_html melalui FTP.
Setelah selesai upload, login ke cPanel > File Manager, cari file yang anda upload (di dalam direktori public_html), klik kanan pada file tersebut dan extract.

extract file
Setting configuration.php
Upload telah selesai, sekarang tinggal melakukan konfigurasi pada file configuration.php.File configuration.php menyimpan informasi mengenai database, user, password, path dan lain-lain.
Buka cPanel > File Manager anda. Cari configuration.php di direktori Joomla anda. Klik kanan pada file tersebut dan klik Edit.

edit file
Pada file editor cPanel, cari tulisan sebagai berikut:
| Cari | Ganti Menjadi |
| var $host | localhost |
| var $db | nama database, bisa diperoleh pada saat membuat database MySql di cPanel > MySql Databases |
| var $user | username database, bisa diperoleh pada saat membuat database MySql di cPanel > MySql Databases |
| var $password | password database, bisa diperoleh pada saat membuat database MySql di cPanel > MySql Databases |
| var $log_path | /home/[username_cPanel]/public_html/[direktori_joomla_kalau_ada]/logs |
| var $tmp_path | /home/[username_cPanel]/public_html/[direktori_joomla_kalau_ada]/tmp |
Contoh perubahan konfigurasi yang telah dilakukan:
var $host = 'localhost';
var $db = 'username_database';
var $user = 'username_userDb';
var $password = 'passwordDb';
var $log_path = '/home/usercp/public_html/logs';
var $tmp_path = '/home/usercp/public_html/tmp';
Setelah selesai mengganti konfigurasi, tekan tombol Save Changes.
Silahkan ditest web anda dengan mengakses ke http://namadomain/direktori-joomla.
Error Konesi Database
Jika web Joomla anda muncul pesan:
Database Error: Unable to connect to the database:Could not connect to MySQL
Silahkan baca solusinya di artikel kami Joomla: Tidak Bisa Konek Ke Server Database.
Sekarang anda telah bisa melakukan upload website Joomla di komputer lokal ke server
Daftar hosting
gratis

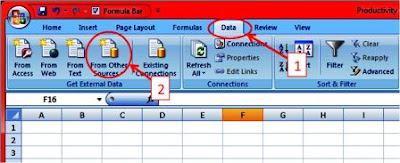










.png)











.jpg)


















