Sebagai contoh, mari kita asumsikan Anda membuat lembar kerja sederhana untuk menghitung nilai masa depan dari jumlah, dan bahwa untuk melakukannya, Anda perlu masukan dari pengguna (deposito biasa, tingkat suku bunga, dan bulan). Anda mungkin ingin menempatkan batasan pada informasi yang dapat digunakan dalam lembar kerja. Sebagai contoh, Anda mungkin ingin memastikan pengguna selalu memasuki tingkat bunga antara 2,5% dan 25%.
Ikuti langkah-langkah berikut ini:
- Pilih sel di mana pengguna memasukkan tingkat bunga.
- Pilih opsi Validasi dari menu Data. Excel menampilkan kotak dialog Validasi Data. (Lihat Gambar 1.)
- Gunakan daftar Izinkan drop-down untuk menentukan jenis nomor apa yang ingin Anda tentukan. Dalam hal ini memilih opsi Decimal, menunjukkan Anda ingin pengguna untuk dapat memasukkan nilai desimal. Kotak dialog berubah sedikit sehingga Anda dapat menentukan jenis data yang akan dimasukkan.
- Gunakan daftar drop-down data untuk menentukan bagaimana Anda ingin informasi pengguna masuk akan dibandingkan dalam aturan validasi Anda. Anda dapat memilih pengaturan seperti "between" dan "greater than." Dalam hal ini, Anda harus memilih "between" karena Anda ingin menentukan rentang untuk tingkat bunga.
- Tentukan nilai minimum yang dapat diterima dan maksimum untuk sel. Dalam kasus contoh ini, minimal harus 0,025 (yang juga dapat dimasukkan sebagai = 2,5%) dan maksimum harus .25 (yang dapat dimasukkan sebagai = 25%).
- Klik pada tombol OK.
Tip ini berlaku untuk Microsoft Excel 97, 2000, 2002, dan 2003.

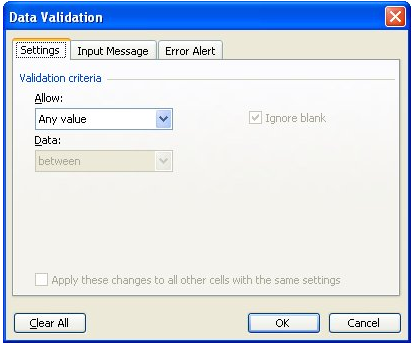




Posting Komentar
Terimakasih sudah berkunjung dan meninggalkan pesan dan kesan beserta saran dan kritiknya melalui kotak komentar yang telah kami sediakan disetiap akhir posting.
Kami selalu menghargai setiap kata yang telah Anda berikan kepada kami dan oleh sebab itu kami pun pasti akan mengunjungi WebBlog Anda untuk menjaga tali silaturahmi.