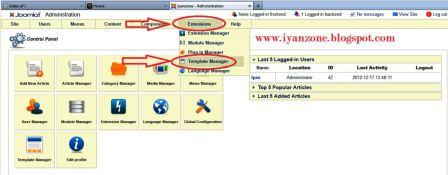Setelah pembahasan sebelumnya tentang cara meng-instal template Joomla!, sekarang adalah kebalikannya dari tutorial tersebut yaitu cara menghapus atau cara meng-uninstal template Joomla!. Kenapa harus dihapus atau kenapa harus diuninstal ? Pada aplikasi Joomla kita bisa selalu mengganti template jika tidak sesuai dengan keinginan kita, tetapi jika kita sudah terlalu banyak menginstal maka berbagai template yang telah kita instal tersebut akan menumpuk pada daftar template. Sehingga akan menyulitkan kita dalam pencarian template yang memang kita butuhkan. Oleh karena jika kita rasa ada template yang memang tidak kita butuhkan maka kita bisa menghapusnya atau meng-uninstalnya. Bagaimana caranya ? caranya hampir sama dengan cara meng-instal template Joomla!
Ok, saya coba jelaskan caranya untuk meng-uninstal template pada Joomla, perhatikan langkah-langkah penjelasan saya dibawah ini :
- Jika anda belum masuk ke halaman administrator, maka pastinya anda harus masuk terlebih dahulu melalui menu login.
- Setelah masuk ke halaman administrator maka pilih menu Extensions > Template Manager
- Lalu pilih template mana yang akan anda hapus dengan memberi tanda pada bagian kotak kecil paling kiri. Jika sudah diberi tanda centang dan memastikan bahwa memang template itu yang akan kita uninstal maka langkah selanjutnya adalah klik icon delete. Perhatikan gambar dibawah ini untuk lebih jelasnya ! pada contoh dibawah saya akan menghapus template Beez2 - Parks Site.
- Setelah langkah-langkah anda ikuti dengan benar maka akan ada status yang memberitahu bahwa template telah berhasil di hapus " Template style successfully deleted ". Dan template Beez2 - Parks Site sudah tidak ada lagi di daftar template manager.
Sampai dengan langkah ini template telah berhasil anda hapus, jika masih ada lagi template yang ingin anda hapus maka caranya sama seperti langkah-langkah diatas.