Joomla adalah aplikasi program untuk membuat homepage sebuah situs internet atau website dengan mudah dan mempunyai beragam fitur yang dapat di gunakan untuk menampilkan design yang keren dan terlihat profesional. Dengan menggunakan Joomla kita dapat menjalankan aplikasi ini pada localhost di komputer kita tanpa terlebih dahulu melakukan akses ke internet sehingga dapat mengurangi biaya pemakaian internet. Sebelum dapat menjalankan aplikasi Joomla, kita terlebih dahulu di haruskan menginstal XAMPP di komputer kita. Apa sih XAMPP ? Silahkan klik link ini ( Pengertian Tentang XAMPP ). Bagaimana cara menginstalnya ? silahkan klik link ini ( Cara Menginstal XAMPP ). Ok, lalu setelah kita menginstal XAMPP maka langkah selanjutnya adalah menginstal Joomla. Kita dapat mendowload paket instaler Joomla ini di www.joomla.org secara gratis coy.........
1. Buat folder untuk meletakkan file Joomla ! misalnya kita beri nama folder tersebut dengan nama joomla-ku, folder ini harus berada di lokasi c:\xampp\htdocs. Sehingga nanti akan terlihat tampilan seperti di bawah ini.
2. Extract lah file paket Joomla dan tempatkan hasilnya pada joomla-ku.
3. Untuk menjalankan aplikasi Joomla, sebelum itu terlebih dahulu XAMPP nya di aktif kan dan klik pada start button untuk menjalankan Apache dan MySql hingga statusnya menjadi Running
4. Buka browser dan ketikkan pada addresnya http://localhost/joomla-ku. Tunggu browser bekerja sampai muncul tampilan Joomla installation.
5. Pilih bahasa yang akan di gunakan lalu klik tombol Next
6. Pada Pre-installation Check ini menginformasikan setting yang di butuhkan oleh Jommla. Kemudian klik tombol Next lagi
7. Pada jendela licensi ini kita di beritahukan bahwa Joomla merupakan aplikasi open source dengan lisensi GNU / GPL kemudian klik tombol Next.
8. Halaman ini merupakan konfigurasi untuk database.
- Database Type = mysql
BASIC SETTINGS
- Host Name = localhost
- User Name = root ( root merupakan derajat tertinggi user dalam sebuah sistem komputer )
- Password = di kosongi saja
- Database Name = dbku ( terserah anda )
9. Pada halaman FTP configuration ini, untuk system operasi windows pada option Enable FTP File system layer kita pilih No, kemudian klik Next.
10. Pada halaman configuration ini, isilah :
Site Name
- Site Name = landchips ( atau nama yang anda inginkan untuk situs anda )
Confirm the Admin Email and Password
- Your Email = Iyan_astra@yahoo.co.id ( isikan dengan alamat email anda )
- Admin Password = ( isikan dengan password yang nantinya akan anda gunakan untuk log in )
- Confirm Admin Password = ( ulangi password yang sama dengan yang anda isi untuk Admin Password )
Load Sample Data, Restore, or Migrate Back up Content
Pilihlah option Instal Default Sample Data dan klik tombol Instal di bawah option ini. Maka Joomla akan menginstalkan sample data. kemudian klik Next.
11. Instalasi telah selesai, tapi kita tidak akan bisa masuk ke halaman Joomla jika masih ada directory Installation, ini merupakan pertimbangan keamanan dari Joomla.
12. Directori instalation ini berada di c:\xampp\htdocs\joomla-ku\installation , maka kita harus mendelete directori installation tersebut.
Setelah anda melakukan 12 langkah yang jelaskan di atas maka proses peng-installan telah selesai. Untuk melihat dan memulai editing buka browser anda lalu ketikan pada bagian alamat dengan http://localhost/joomla-ku. Tunggu sesaat browser bekerja hingga akan tampil Front page situs anda. Secara default joomla sudah menyediakan 2 template site yaitu rhuk_milkyway dan beez, serta 1 template administrator yaitu Khepri.
Contoh tampilan awalan default situs anda seperti gambar di bawah ini :
Proses instal ini adalah menginstal aplikasi Joomla di lokal host yaitu masih didalam direktori komputer kita belum bisa kita share ke publik. Jika aplikasi Joomla yang telah kita instal tersebut ingin kita share ke publik maka kita harus menggunakan Hosting yang online dengan menguploadnya. Baca cara mengupload Joomla dari lokalhost ke hosting online . Tetapi sebelum anda publish ke hosting online, saya sarankan agar anda terlebih dahulu memodifikasi tampilan template anda semenarik mungkin. Agar setelah anda publish secara online, template yang sudah anda modifikasi tadi dapat sesuai dengan keinginan anda dan sesuai dengan tema pada website anda.
Untuk mengetahuinya silahkan baca artikel " Pengenalan Template Joomla! "





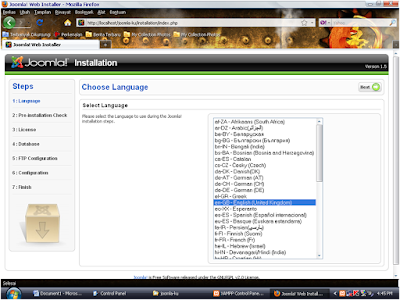











Posting Komentar
Terimakasih sudah berkunjung dan meninggalkan pesan dan kesan beserta saran dan kritiknya melalui kotak komentar yang telah kami sediakan disetiap akhir posting.
Kami selalu menghargai setiap kata yang telah Anda berikan kepada kami dan oleh sebab itu kami pun pasti akan mengunjungi WebBlog Anda untuk menjaga tali silaturahmi.