1. Lakukan satu persatu langkah yang di jelaskan di bawah ini !
Kisaran sel
- Pilih kisaran sel yang berisi data alfanumerik.
data alfanumerik - Pada tab Beranda, di grup Editing, klik Sort & Filter, lalu klik Filter.
filter tool
Tabel
- Pastikan bahwa yang aktif adalah sel dalam kolom tabel yang berisi data alfanumerik.
Pilih dari daftar nilai teks
- Dalam daftar nilai teks, memilih atau mengosongkan satu atau lebih nilai teks untuk menyaring.
Tip Untuk membuat menu AutoFilter lebih luas atau lebih, klik dan drag grip di bagian bawah.
Buat kriteria
- Arahkan pointer ke Teks Filter dan kemudian klik salah satu perintah operator perbandingan, atau klik Custom Filter. ( catatan: operator perbandingan yaitu tanda yang digunakan dalam kriteria perbandingan untuk membandingkan dua nilai Operator meliputi: = Sama dengan,> Lebih besar dari <Kurang dari,> = Lebih besar dari atau sama untuk, <= Kurang dari atau sama dengan, dan <> Tidak sama dengan.). Misalnya, untuk menyaring menurut teks yang dimulai dengan karakter tertentu, pilih Begins With, atau untuk menyaring menurut teks yang memiliki karakter tertentu di mana saja dalam teks, pilih Contains.
kriteria Begin With - Pada kotak dialog kustom AutoFilter, di kotak di sebelah kanan, masukkan teks atau pilih nilai teks dari daftar. Misalnya, untuk menyaring menurut teks yang dimulai dengan huruf "B", maka masukkan B, atau untuk menyaring menurut teks yang memiliki kata "Buku" di mana saja dalam teks, masukkan Buku.
Kotak dialog custom autofilter
 |
Bagaimana menambahkan satu kriteria lainnya
- Lakukan salah satu dari yang berikut:
- Untuk menyaring kolom tabel atau seleksi sehingga kedua kriteria harus benar, pilih And.
- Untuk menyaring kolom tabel atau seleksi sehingga salah satu atau kedua kriteria bisa benar, pilih Or.
- Dalam entri kedua, pilih operator perbandingan, dan kemudian di kotak di sebelah kanan, masukkan teks atau pilih nilai teks dari daftar.


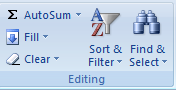
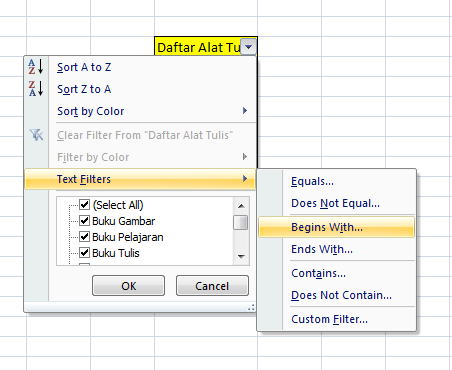





+ comments + 3 comments
nice info bro
kadang-kadang aku juga keteteran mengurutkan berdasarkan huruf
Terima kasih. Ada banyak cara kok untuk mempermudahnya, asal dipelajari pasti bisa.
Trimaksih gan infonya..
Gan, rumus macro excel buat menyaring data text bagaimana ya gan...Mhon bantuannya gan
Posting Komentar
Terimakasih sudah berkunjung dan meninggalkan pesan dan kesan beserta saran dan kritiknya melalui kotak komentar yang telah kami sediakan disetiap akhir posting.
Kami selalu menghargai setiap kata yang telah Anda berikan kepada kami dan oleh sebab itu kami pun pasti akan mengunjungi WebBlog Anda untuk menjaga tali silaturahmi.