Membuat List Box Di Lembar Kerja Excel
Pada tulisan artikel ini menjelaskan bagaimana cara membuat list box (kotak daftar) di lembar kerja Excel dengan contoh data seperti yang terlihat dibawah ini yang sebelumnya sudah Anda atur daftar, Cell links dan indeknya dengan cara sebagai berikut:- Dalam lembar kerja yang baru, ketik item berikut di kisaran H1:H20:
- Di sel A1, ketik rumus berikut:=INDEX(H1:H20,G1,0)
Contoh kotak daftar ( List Box )
- Untuk menambahkan list box di Excel 2010 dan Excel 2007, Klik tab Developer, klik Insert pad group Controls, dan kemudian klik List Box Form (Control) dibawah Form Controls.
- Klik lokasi lembar kerja tempat sudut kiri atas kotak daftar yang Anda inginkan, kemudian seret kotak daftar ke tempat sudut kanan bawah kotak daftar yang Anda inginkan. Dalam contoh ini, buat kotak daftar yang mencakup sel-sel B2:E10.
- Dalam Controls group, Klik Properties.
- Di jendela Format Objek, ketik informasi berikut, kemudian klik OK.
- Untuk menentukan kisaran daftar, ketik H1:H20 di kotak Input range.
- Untuk memasukkan nilai angka di sel G1 (tergantung item yang dipilih dalam daftar), ketik G1 di kotak Cell link. Catatan Rumus INDEX formula menggunakan nilai di G1 untuk menghasilkan item daftar yang benar.
- Pada Selection type, pastikan bahwa pilihan Single telah dipilih. Catatan Pilihan Multi dan Extend hanya berguna bila Anda menggunakan Microsoft Visual Basic prosedur Aplikasi untuk menghasilkan nilai daftar. Perhatikan juga bahwa kotak centang 3-D shading menambahkan tampilan tiga dimensi ke kotak daftar.
- Kotak daftar akan menampilkan daftar item. Untuk menggunakan kotak daftar, klik sel mana pun sehingga kotak daftar tidak dipilih. Jika Anda mengklik salah satu item dalam daftar, sel G1 akan dipebarui menjadi angka yang menunjukkan posisi item yang dipilih dalam daftar. Rumus INDEX di sel A1 menggunakan angka ini untuk menampilkan nama item.

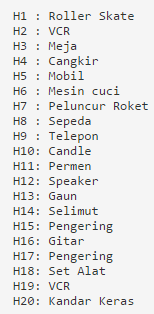







+ comments + 1 comments
Terima kasih telah memberikan informasi tentang Excel ini semoga manfaat. Ditunggu ya postingan selanjutnya.
Posting Komentar
Terimakasih sudah berkunjung dan meninggalkan pesan dan kesan beserta saran dan kritiknya melalui kotak komentar yang telah kami sediakan disetiap akhir posting.
Kami selalu menghargai setiap kata yang telah Anda berikan kepada kami dan oleh sebab itu kami pun pasti akan mengunjungi WebBlog Anda untuk menjaga tali silaturahmi.