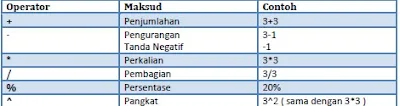Upload file website dapat anda lakukan melalui 2 cara yaitu dengan menggunakan file manager pada cPanel hosting dan yang kedua dengan menggunakan ftp.
Dalam panduan ini akan dibahas bagaimana melakukan upload file dengan menggunakan file manager cPanel dengan theme x3. Sebenarnya caranya sama dengan upload pada cPanel theme x.
1. Pertama login terlebih dahulu pada account hosting anda dengan cara membuka cpanel domain anda, url yang harus anda buka adalah : www.namadomain.com/cpanel, contohnya: jika domain anda adalah idwebhost.com maka alamat cpanel anda menjadi idwebhost.com/cpanel
2. Kemudian akan muncul popup seperti gambar berikut:
atau jika anda cancel terlebih dahulu pada pop-up tersebut, maka anda akan mendapatkan halaman login cpanel seperti tampak pada gambar berikut:
silahkan isikan username dan password seperti yang kami kirim saat pengaktifan order. Jika data tersebut hilang, silahkan minta kembali pada CS kami.
3. Setelah berhasil login, akan muncul beberapa informasi umum (sebelah kiri) dan icon-icon menu atau fungsi yang dapat anda lakukan pada cPanel. silahkan pilih menu Upload pada kategori files (ditunjukkan pada kotak merah)
4. Setelah menu upload anda tekan, maka akan muncul pop-up yang menanyakan folder apa yang ingin anda buka. Secara default akan dipilih Web Root (public_htm/www) dan memang jika anda ingin upload file, silahkan lakukan upload pada folder tersebut.Tekan tombol Go di bagian bawah (kotak merah) dan anda akan dibukakan halaman file manager pada tab/window baru.

5. Halaman file manager ini terdiri dari beberapa bagian, dibagian bawah sebelah kiri ada hierarki folder (kotak biru) atau directory pada server hosting anda, kemudian disebelah kanan adalah tampilan detail isi folder (berupa file dan folder) dari folder hierarki yang anda pilih di sebelah kiri, sedangkan dibagian atas adalah fungsi yang bisa anda lakukan dari file manager, salah satunya adalah untuk Upload (kotak hijau).
Tekan tombol Upload tersebut dan anda akan kembali dibukakan tab baru yang berisi form upload file. Anda juga dapat menentukan peletakan upload file anda dengan memilih nama folder pada hierarki folder sebelah kiri terlebih dahulu.
6. Form upload file ini tampilannya adalah sebagai berikut:
silahkan pilih file yang ingin anda upload melalui tombol browse, anda juga dapat mengetikkan alamat file langsung pada kotak yang telah disediakan. Lakukan berulang-ulang pada kotak yang disediakan pada form upload tersebut.
Jika anda merasa kurang dengan kotak yang disediakan, silahkan tambahkan dengan menekan tombol Add another upload box. Proses upload akan langsung dilakukan begitu anda selesai memilih file.
7. Proses upload yang telah selesai akan ditunjukkan dengan progress bar yang penuh (kotak biru) dan kotak yang digunakan untuk menempatkan alamat kembali kosong dan dapat anda gunakan untuk memasukkan alamat file lain yang akan anda upload.

Catatan: file akan diupload pada alamat atau folder yang sama. jika anda menghendaki melakukan upload pada folder yang bebeda, silahkan kembali ke langkah 5 dan lakukan upload seperti yang telah anda lakukan sebelumnya.
8. Setelah proses selesai dilakukan, anda dapat menutup form upload dengan menekan link back to /home/ di bagian tengah bawah. Dan anda dapat melihat bahwa file yang telah anda upload akan tertampil pada halaman detail isi folder seperti pada gambar berikut:
Itu tadi adalah cara yang dapat digunakan untuk melakukan upload melalui file manager cPanel.