Dalam bab ini, saya berikan beberapa tutorial yang terkait dalam membuat macro pada Excel serta mengaplikasikannya pada sebuah tombol atau perintah lain di Excel.
Contoh dibawah adalah bagaimana kita memberikan sebuah perintah kepada suatu tombol yang nantinya akan menjalankan tugas berdasarkan kode macro yang dibuat. Untuk memulainya, kita bisa aktifkan terlebih dahulu Tab Developer yang ada pada lembar kerja Excel kita.
Langkah 1 Membuat Macro Pada Excel : Aktifkan Developer Tab
Untuk mengaktifkan tab Developer, jalankan langkah-langkah berikut:- Klik kanan di manapun pada Ribbon, dan kemudian klik Customize Ribbon.
- Di bawah Customize Ribbon, di sisi kanan kotak dialog, pilih tab Utama (jika perlu).
- Periksa kotak centang Developer.
- Click OK.
- Anda dapat menemukan tab Pengembang sebelah tab View.
Lalu langkah selanjutnya yang akan kita lakukan yaitu mengaplikasi macro sederhana pada sebuah tombol perintah didalam buku kerja Excel.
Langkah 2 Membuat Makro Pada Excel : Buat Command Button
Untuk menempatkan tombol perintah pada lembar kerja Anda, jalankan langkah-langkah berikut.
- Pada tab Developer, klik Insert.
- Dalam Kontrol kelompok ActiveX, klik Command Button.
- Tarik Command Button pada lembar kerja Anda.
Langkah 3 Membuat Makro Pada Excel : Tetapkan Kode Perintah Macro
Untuk menetapkan makro (satu atau lebih baris kode) ke tombol perintah, jalankan langkah-langkah berikut.
- Klik kanan CommandButton1 (pastikan Desain Mode dipilih).
- Klik View Code.
- Tempatkan kursor antara Private Sub CommandButton1_Click () dan End Sub.
- Tutup Visual Basic Editor.
- Klik tombol perintah pada lembar (pastikan Desain Mode terpilih).
Pada kode perintah yang telah kita tetapkan seperti dibawah ini
Private Sub CommandButton1_Click()
Range("A1").Value = "Hello"
End Sub
Maksudnya adalah memberikan perintah pada tombol yang ketika di klik maka akan memasukkan kata Hello pada cell A1.
Selain contoh sederhana di atas, ada juga beberapa yang mungkin perlu Anda baca tutorial lainnya dibawah ini yang masih terkait dengan cara membuat macro pada Excel.

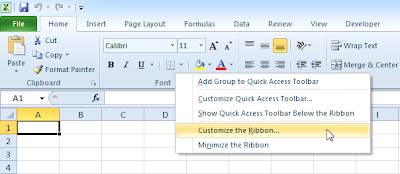



.png)

.png)





+ comments + 6 comments
Thank infonya gan izin copy llmunya semoga bertambah ilmunya
Terima kasih share ilmunya.
Sangat bermanfaat dan sesuai dengan kebutuhan saya saat ini.
Salaaam...
mkasih gan ,,, postingan cara-sederhana-membuat-macro-excel , yang bagus dan bermanfaat ini layaknya di share ajja ,, nih saya bantu ngeshare ,, ,, jgn lupa kunbal nya pulsagratisandroidku.blogspot.com terimakasih skali lagi gan , maju terus blog nya ,,, !
gan?ane mau nanya kok di ane keluar methood or data not found yah gan
ok
share ilmu yang sangat berguna
Posting Komentar
Terimakasih sudah berkunjung dan meninggalkan pesan dan kesan beserta saran dan kritiknya melalui kotak komentar yang telah kami sediakan disetiap akhir posting.
Kami selalu menghargai setiap kata yang telah Anda berikan kepada kami dan oleh sebab itu kami pun pasti akan mengunjungi WebBlog Anda untuk menjaga tali silaturahmi.