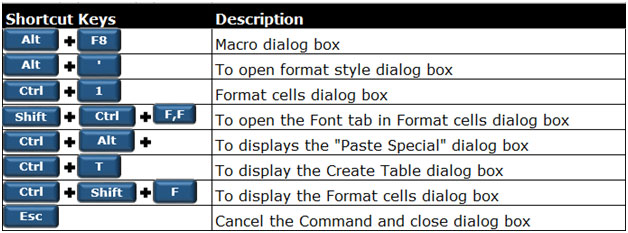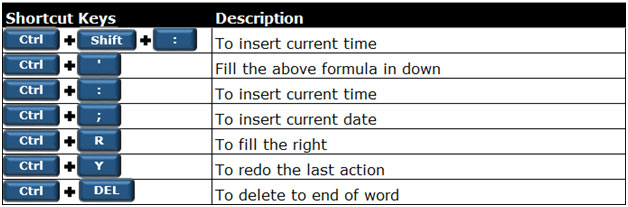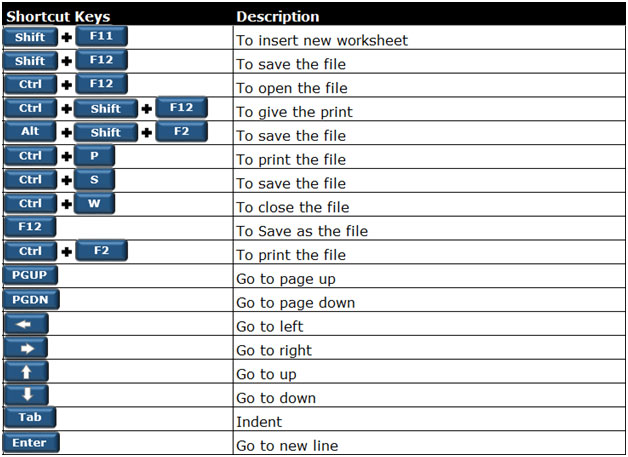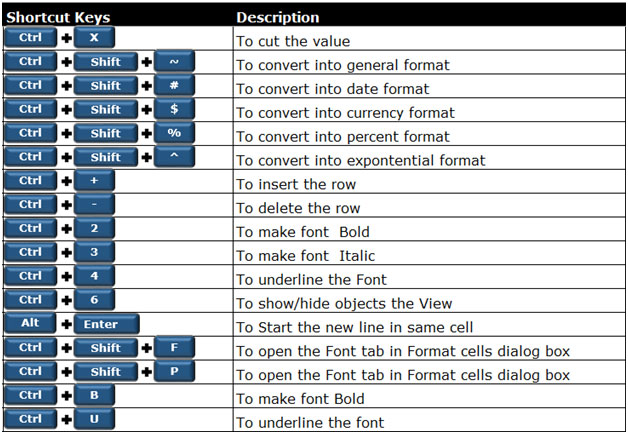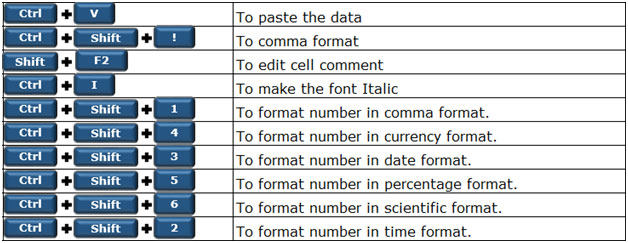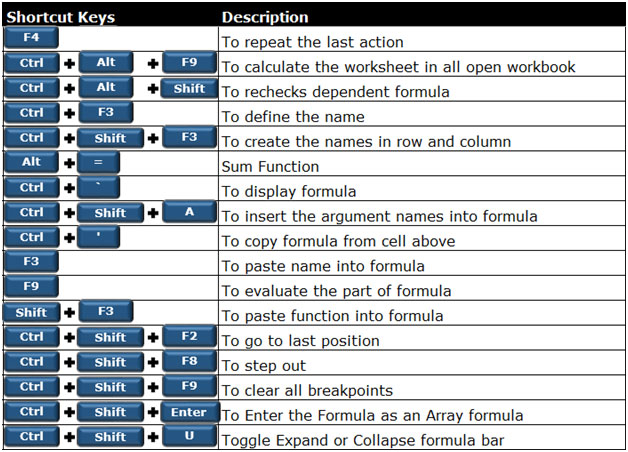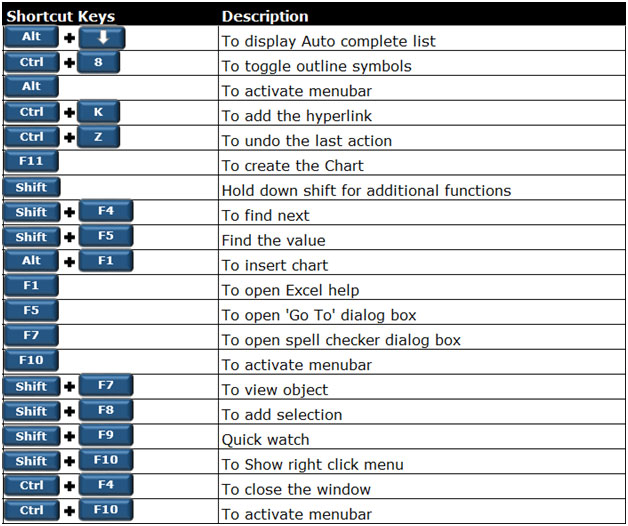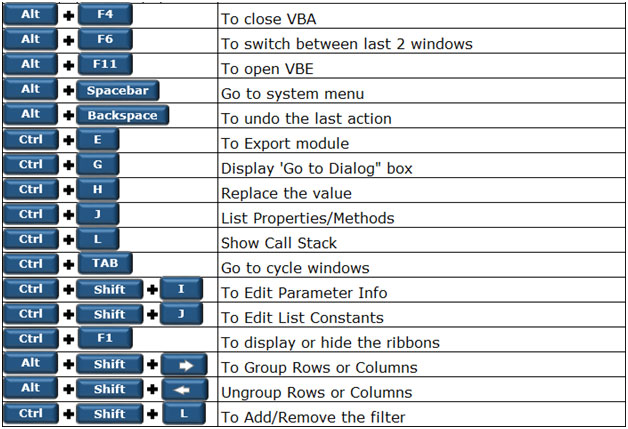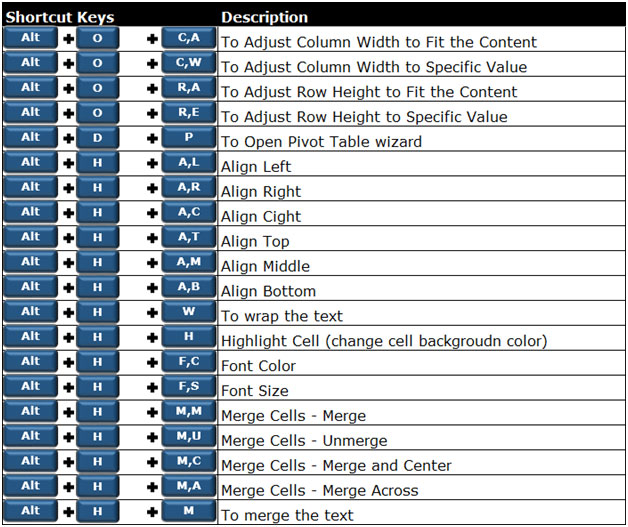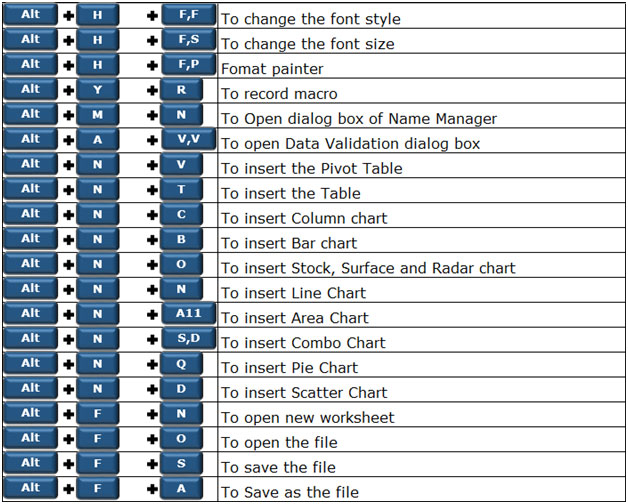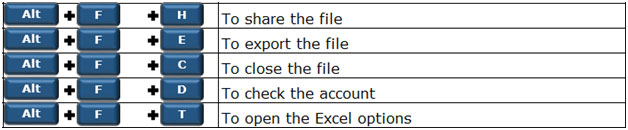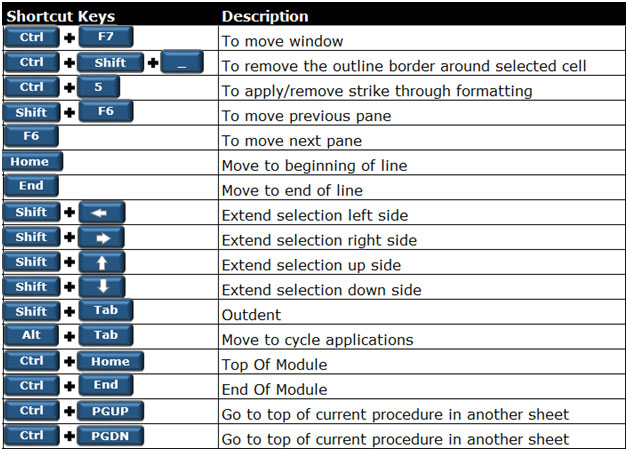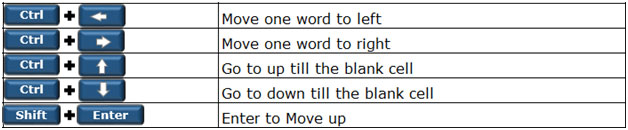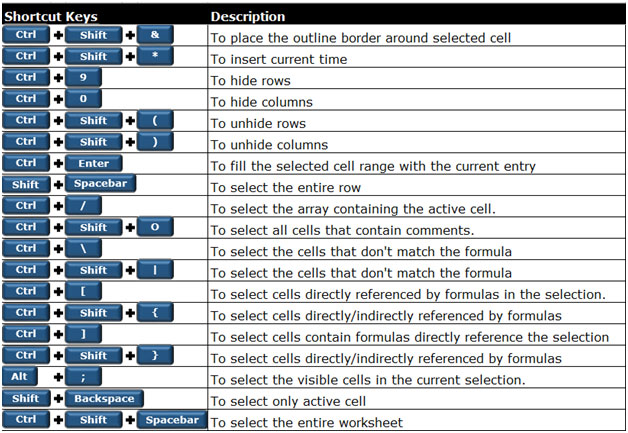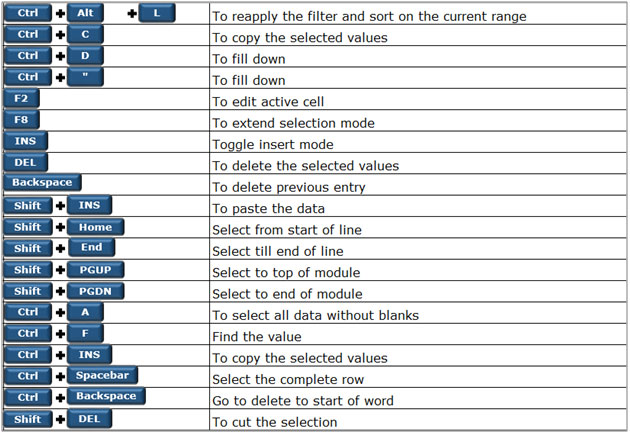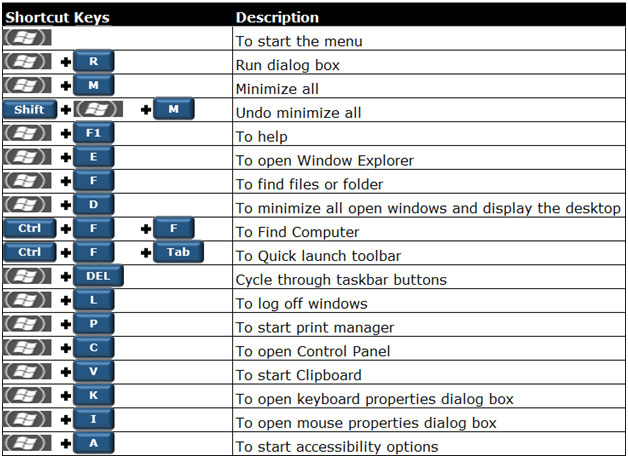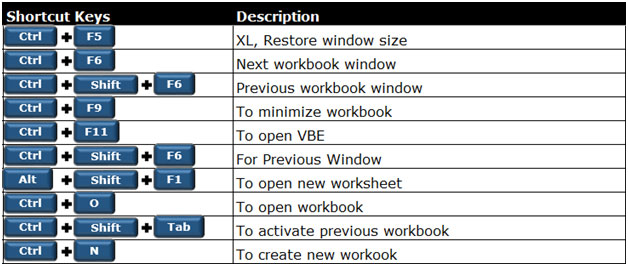Disini saya akan menunjukkan bagaimana caranya untuk mencegah duplikasi nilai-nilai yang kita masukkan ke Excel menggunakan Validasi Data.
Katakanlah kita memiliki daftar nomor bagian dan kita ingin memastikan bahwa tidak ada duplikat, dan juga memastikan bahwa sejumlah bagian yang dimasukkan ke dalam daftar tidak lebih dari sekali.
Pertama, pilih range di mana Anda akan memasukan daftar yang akan anda buat.
Pastikan untuk memilih cukup baris sehingga semua bagian depan akan berada dalam daftar ini. Jika Anda berada di versi Excel yang lebih besar dari 2007, Anda dapat saja memilih seluruh kolom jika Anda inginkan.
Berikutnya, kita perlu membuat formula untuk memastikan tidak ada duplikasi nilai yang diperbolehkan.
Berikut adalah rumus yang kita butuhkan:
=COUNTIF($A$2:$A$16,A2)=1
Ada dua hal yang akan Anda perlu ubah disini sesuai kebutuhan Anda, referensi ke daftar $ A $ 2: $ A $ 16 dan referensi ke sel pertama dalam daftar A2
$ A $ 2: $ A $ 16 adalah lokasi daftar di mana kita tidak ingin mengizinkan terjadinya duplikat. Anda harus menyertakan tanda dolar $ di depan kolom dan baris referensi untuk bekerja dengan benar, ini untuk memastikan bahwa ini adalah sebuah referensi sel absolut, yang berarti bahwa itu tidak akan berubah.
A2 adalah sel pertama dari daftar Anda dan Anda tidak pernah harus menyertakan tanda dolar $ karena harus selalu tetap menjadi referensi sel relatif, yang berarti bahwa itu dapat memperbarui ketika disalin ke sel lain.
Tip: Ketika membuat formula, sebaiknya Anda melakukannya di lembar kerja sehingga Anda dapat memastikan semuanya diketik dengan benar. Bila Anda meletakkan rumus ke dalam jendela Validasi Data, Excel tidak akan memeriksa untuk kesalahan pada ketikan formula tidak seperti ketika Anda membuatnya dalam worksheet.
Setelah Anda membuat formula Anda, Anda kemudian dapat memasukannya ke dalam Validasi Data untuk mencegah duplikasi entri.
Ingatlah untuk memiliki daftar di mana Anda tidak ingin duplikat yang dipilih, maka pergi ke tab Data dan klik tombol Validasi Data:
Sebuah jendela akan terbuka dan Anda harus memilih Custom dari field Izinkan:
Sekarang, kita dapat memasukan formula ke bidang Formula yang muncul.
Sekarang, tekan tombol OK dan emua sudah Anda lakukan
Mari kita menguji kondis yang sudah kita buat seperti langkah-langkah diatas. Ketika saya mencoba memasukkan Buku ke dalam sel A5, saya mendapatkan pesan kesalahan ini:
Maka hasilnya sekarang saya tidak bisa memasukkan nilai duplikat dalam daftar ini!
Ini sangat penting untuk memilih seluruh range di mana Anda tidak ingin terjadi duplikat sebelum Anda menerapkan Validasi Data dan itu sangat penting bahwa Anda meninggalkan referensi kisaran kedua, dalam kasus di atas A2, referensi sel relatif, yang hanya berarti untuk tidak menempatkan tanda-tanda $ di dalamnya.
Ketika kita sekarang pergi ke, misalnya, sel A3 dan klik tombol Validasi data, maka kita akan melihat ini:
Perhatikan bahwa segala sesuatu dalam formula tetap sama KECUALI A2 yang kini telah menjadi A3. Inilah sebabnya mengapa bahwa referensi sel menjadi relatif sangat penting dan ini adalah apa yang memungkinkan kita untuk mencegah duplikasi nilai dalam daftar.
Juga, jika Anda ingin pesan kesalahan kustom atau petunjuk untuk memberitahu pengguna tidak memasukkan nilai ganda, Anda dapat mengedit pilihan pada pesan Input dan Kesalahan tab Alert, yang keduanya cukup jelas.
Seperti yang Anda lihat, Validasi data di Excel memungkinkan Anda untuk melakukan beberapa hal yang cukup kuat dan akan cukup untuk membantu Anda menyimpan data Anda dari hal yang rusak.
Jangan lupa untuk men-download spreadsheet Excel yang menyertai sehingga Anda dapat melihat fitur ini dengan mencobanya secara langsung dan jangan lupa untuk melihat
tutorial Validasi Data saya yang lain untuk mempelajari lebih lanjut tentang apa yang dapat Anda lakukan dengan validasi data di Excel.