Pada tulisan ini saya ingin memberikan tutorial belajar excel online kepada Anda tentang cara membuat combo box di Excel dengan beberapa langkah yang mudah untuk Anda pelajari. Tutorial Excel ini saya menggunakan program Microsoft Excel Versi 2007
Apa itu Combo Box di Excel?
Combo box adalah sebuah elemen berupa kotak (box) di dalam Excel yang memungkinkan pengguna untuk membuat daftar pilih berbentuk dropdown.
Fungsi dan tujuan combo box di Excel.
Biasanya fungsi dan tujuan penggunaan Combo Box menu ini adalah untuk mempermudah pengguna saat ingin menginputkan suatu data dari sekumpulan data tertentu tanpa harus mengetikkannya. Dengan menggunakan menu Combo Box ini akan sangat berguna bagi Anda untuk mempercepat proses pengisisan suatu data dalam cell tertentu.
Cara Membuat Combo Box di excel
Sebenarnya cukup simple dan mudah untuk membuat combo box di excel. Namun yang perlu Anda ketahui adalah pemahaman Anda sendiri mengenai fungsi Excel dari perintah combo box itu, karena di setiap kasus soal mungkin akan berbeda-beda sesuai dengan data yang anda butuhkan.
Tutorial cara membuat combox yang akan jelaskan menggunakan 2 cara, yaitu dengan menggunakan Data Validation dan Form Control.
Adapun cara membuat combo box di excel bisa anda baca pada penjelasan berikut ini dan perhatikan serta pahami langkah demi langkahnya :
Buat dan siapkan sumber data untuk combo box
Pertama, kamu harus membuat terlebih dahulu daftar data yang nantinya kamu masukkan ke dalam Combo box.
- Buka Microsoft Excel yang ada di laptop atau komputermu, kemudian buat lembar kerja baru. Ketik data-data yang ingin kamu masukkan ke Combo Box.
- Berikan nama dari daftar data yang sudah kamu buat. Dengan cara pilih semua range data lalu klik kanan, maka akan muncul jendela pilihan. Klik pada "Name a Range"
- Pada jendela pop up berikan nama dari daftar data kamu, yang nantinya akan di jadikan sumber referensi untuk combo box. Kamu bisa berikan nama apa saja sesuai keinginan kamu, tetapi pada contoh ini saya memberikan dengan nama "Bulan".
- Klik pada Cell di lembar kerja Excel kamu dimana saja yang kamu inginkan untuk menempatkan combo box atau drop down list yang akan kamu buat. Lalu masuk ke tab Data > pilih Data Vaildation. Pada area kolom Alow: pilih List dan di area kolom Source masukkan nama data sumber yang sudah kita buat berdasarkan langkah 3 di atas.
- Combo Box atau drop down list sudah siap kamu gunakan.
Cara Membuat Combo Box di excel dengan Form Control
- Untuk menambahkan kotak kombo di Excel 2010 dan Excel 2007, klik tab Pengembang, klik Sisipkan, kemudian klik Kotak Kombo pada Kontrol Formulir.
- Klik lokasi lembar kerja tempat sudut kiri atas kotak kombo yang Anda inginkan, kemudian seret kotak daftar ke tempat sudut kanan bawah kotak kombo yang Anda inginkan. Dalam contoh ini, buat kotak kombo yang mencakup B2:E2.
- Klik kanan kotak kombo, dan kemudian klik Kontrol Format.
Ketik informasi berikut, kemudian klik OK:
- Untuk menentukan kisaran daftar, ketik H1:H20 di kotak Masukkan rentang.
- Untuk memasukkan nilai angka di sel G1 (tergantung item yang dipilih dalam daftar), ketik G1 di kotak Tautan sel. Catatan Rumus INDEX menggunakan nilai di G1 untuk menghasilkan item daftar yang benar.
- Di kotak Baris turun-bawah, ketik 10. Entri ini menentukan berapa banyak item yang akan ditampilkan sebelum Anda harus menggunakan bilah gulir untuk melihat item lainnya. Catatan Kotak centang Arsiran 3-D adalah opsional. Fitur ini menambah tampilan tiga dimensi ke kotak turun-bawah atau kombo.
Kotak turun-bawah atau kombo akan menampilkan daftar item. Untuk menggunakan kotak turun-bawah atau kombo, klik sel mana pun sehingga objek tidak dipilih. Apabila Anda mengklik item di kotak turun-bawah atau kombo, sel G1 akan diperbarui ke angka yang menunjukkan posisi item yang dipilih dalam daftar. Rumus INDEX di sel A1 menggunakan angka ini untuk menampilkan nama item.
Demikian tutorial excel kali, jika kamu masih ada yang belum memahami ataupun ingin ditanyakan. Silahkan tulis didalam kolom komentar yang sudah disediakan.




















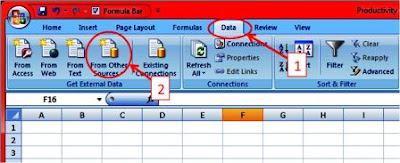










.png)







