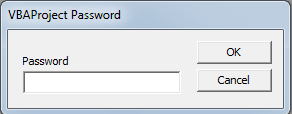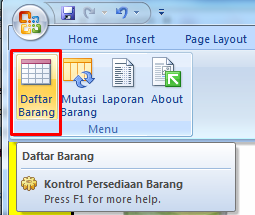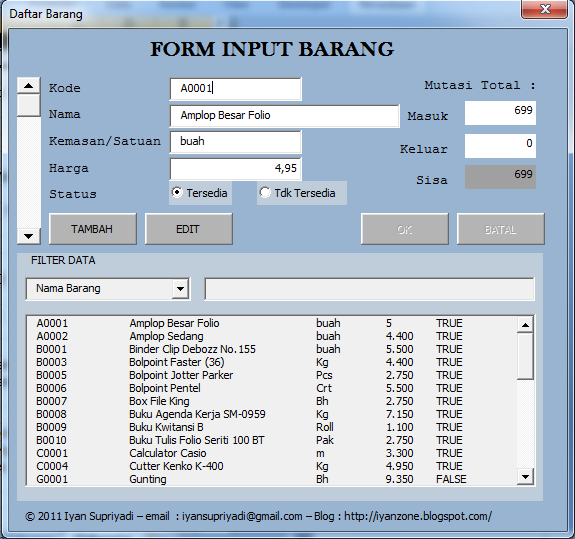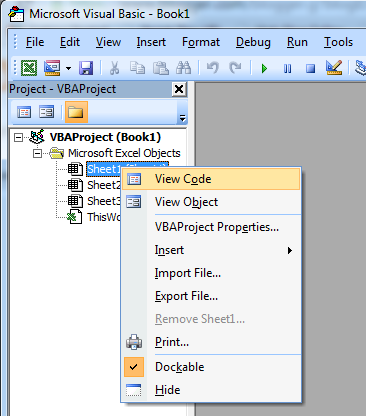Sudah lama saya tidak update content di blog ini, tahu - tahu sudah ada beberapa comment yang belum sempat saya reply. Saya mohon maaf jika komentar Anda tidak bisa langsung saya reply pada hari itu juga, hal ini bukan berarti saya malas untuk membalasnya. Tetapi hal ini dikarenakan ada beberapa kesibukan yang harus saya jalani pada kehidupan nyata saya. Namun dalam kesempatan kali ini saya mencoba meluangkan waktu saya untuk menulis lagi di blog ini.
Tulisan kali ini saya tidak membahas ataupun mencoba membuat tutorial baru tetapi lebih menjelaskan sebuah permintaan maaf yang sekaligus dapat menjawab semua komentar yang rata-rata banyak meminta password kode VBA. Dengan berbagai alasan kebutuhan akan permintaan password kode VBA tersebut, yang pastinya saya melihat permintaan tersebut pastilah kita semua pada dasarnya ingin belajar dan mungkin dapat mengembangkan kembali aplikasi tersebut menjadi sesuai dengan kebutuhan masing-masing.
Hal ini sangatlah wajar, saya pun merasakan seperti itu ketika mencoba mengembangkan sebuah aplikasi Excel pastinya saya akan mencari tahu kode-kode didalamnya dan akan berusaha mempelajarinya untuk dapat saya kembangkan kembali. Nah oleh karena itu karena inti tujuan awalnya sayamembuat blog ini adalah untuk berbagi semua informasi yang saya ketahui maka tidak akan sungkan juga saya membagi password kode VBA aplikasi persediaan excel ini untuk anda kembangkan. Tapi yang perlu anda ingat untuk membuat aplikasi ini saya pun mesti memutar otak agar dapat mengembangkannya oleh karena itu jika anda pun berbaik hati dengan saya maka saya akan senang untuk berbagi password aplikasi persedian excel ini dengan anda.
Namun untuk mendapatkannya anda harus memenuhi syarat yang sudah saya tentukan. Setelah saya rasa syarat - syarat yang saya tentukan sudah anda lakukan maka saya akan mengirimkan passwordnya ke email anda.
Apakah syaratnya ?
Karena tujuannya adaalah berbagi maka saya pun memberikan syaratnya adalah anda bersedia berbagi informasi ini kepada teman-teman lainnya, Caranya :
- Jika Anda punya blog juga maka kamu cukup menulis atau mereview tentang aplikasi ini dengan menyertai link asli dari aplikasi ini yaitu : http://iyanzone.blogspot.com/2014/11/membuat-aplikasi-persediaan-pakai-excel.html
- Anda cukup berkomentar 3 kali di blog-blog yang berbeda dengan memberikan atau menambahkan link ini http://iyanzone.blogspot.com/2014/11/membuat-aplikasi-persediaan-pakai-excel.html di kolom komentar tersebut.
- Anda kirimkan link informasi ini http://iyanzone.blogspot.com/2014/11/membuat-aplikasi-persediaan-pakai-excel.html ke sebuah forum diskusi atau group di sosial media yang berbeda sebanyak 3 kali contohnya pada group yang ada di Facebook, komunitas Google plus atau twitter. Silahkan Anda share informasinya dengan disertai link blog ini.
Gimana syarat-syaratnya cukup mudah bukan ? saya tidak meminta uang kepada anda. saya hanya meminta anda untuk menshare atau berbagi kepada teman-teman yang lain atas informasi ini, dan syarat ini saya rasa cukup adil. Saya membagi Anda password kode VBA aplikasi excelnya dan anda berbagi juga kepada orang lain tentang aplikasi ini dengan menyertai sumber linknya.
Setelah anda melakukan syarat-syarat yang sudah saya tentukan maka segera anda berkomentar pada kolom komentar di bawah posting ini dengan memberikan informasi link-linknya kemana anda berbagi informasi ini dan jangan lupa tulis juga email anda karena passwordnya akan saya kirimkan ke email kamu. Jadi jangan buang-buang waktu segera penuhi syarat-syaratnya agar kamu bisa cepat juga mendapatkan passwordnya.