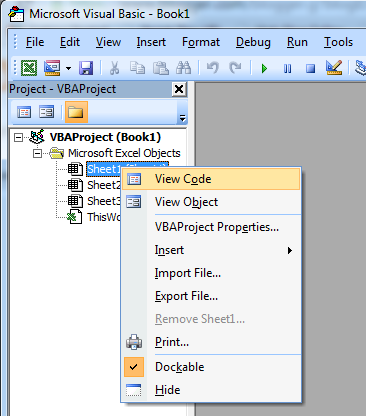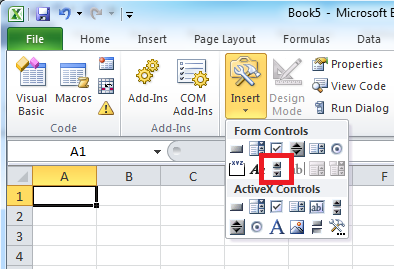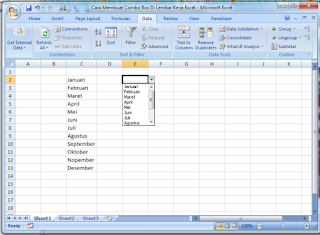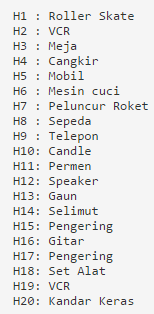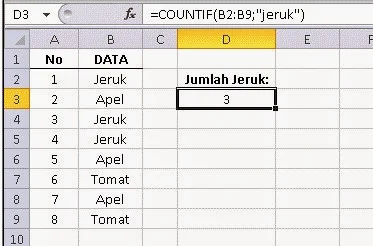Pengertian Kode Macro VBA If Else Di Excel
Kode macro VBA di Excel berbagai macam tipe dan jenisnya tergantung pada situasi dan kondisi kode macro yang akan digunakan. Sejak tahun 1993, Excel telah memiliki bahasa pemrograman Visual Basic for Applications (VBA), yang dapat menambahkan kemampuan Excel untuk melakukan automatisasi di dalam Excel dan juga menambahkan fungsi-fungsi yang dapat didefinisikan oleh pengguna (user-defined functions/UDF) untuk digunakan di dalam worksheet. Selain itu, Excel juga dapat merekam semua yang dilakukan oleh pengguna untuk menjadi [macro], sehingga mampu melakukan automatisasi beberapa tugas. VBA juga mengizinkan pembuatan form dan kontrol yang terdapat di dalam worksheet untuk dapat berkomunikasi dengan penggunanya.
Dalam penggunaannya seringkali kode macro dari fungsi If dan Else yang sering digunakan. Fungsi IF pada VBA Excel merupakan salah satu dari struktur kontrol, struktur kontrol adalah perintah dengan bentuk (struktur) tertentu yang digunakan untuk mengatur (mengontrol) jalannya program. Fungsi IF Else sangat banyak kegunaannya dalam pemrograman Macro VBA Excel seperti untuk pembuatan Form Login atau bisa juga untuk Validasi TextBox dan masih banyak lagi kegunaannya.
Ada beberapa cara penulisan untuk menggunakan fungsi If Else di VBA Excel dan informasi ini saya kutip dari www.rumusexcel.com bisa menjadi referensi juga untuk Anda untuk belajar Excel
IF<kondisi>THEN<buka program>END IF
Penulisan kode di atas jika dijabarkan maka akan mendapatkan suatu logika bila <kondisi> bernilai True maka <buka program > akan dikerjakan.
IF<kondisi>THEN
<buka program 1>
ELSE
<buka program 2>
END IF
Penulisan kode di atas jika dijabarkan maka akan mendapatkan suatu logika bila < kondisi > bernilai True maka <buka program 1> yang akan dikerjakan, tetapi bila <kondisi> bernilai False maka <buka program 2> yang akan dikerjakan.
IF<kondisi 1>THEN
<buka program 1>
ELSEIF<kondisi 2> THEN
<buka program 2>
ELSE
<buka program 3>
END IF
Penulisan kode di atas jika dijabarkan maka akan mendapatkan suatu logika Bila < kondisi 1>bernilai True maka <buka program 1> akan dikerjakan, bila < kondisi 2> bernilai True maka <buka program 2> akan dikerjakan dan bila < kondisi 1> dan < kondisi 2> bernilai False maka <buka program 3> yang akan di kerjakan.
Contoh sederhana penggunaan IF Else adalah sebagai berikut:
- Buka Aplikasi Microsoft Excel.
- Tekan tombol Alt+F11 untuk menampilkan jendela Microsoft Visual Basic.
- Klik kanan pada Sheet1(Sheet1) pada VBAProject dan pilih view code.
- Kemudian masukkan script dibawah ini: ( lihat contoh pada gambar )
Private Sub Worksheet_SelectionChange(ByVal Target As Range)
If Range("A1") = 1 Then
Range("B1") = "Warna kuning"
Range("A1").Interior.ColorIndex = 6
ElseIf Range("A1") = 2 Then
Range("B1") = "warna hijau"
Range("A1").Interior.ColorIndex = 4
ElseIf Range("A1") = 3 Then
Range("B1") = "warna merah"
Range("A1").Interior.ColorIndex = 3
End If
End Sub
If Range("A1") = 1 Then
Range("B1") = "Warna kuning"
Range("A1").Interior.ColorIndex = 6
ElseIf Range("A1") = 2 Then
Range("B1") = "warna hijau"
Range("A1").Interior.ColorIndex = 4
ElseIf Range("A1") = 3 Then
Range("B1") = "warna merah"
Range("A1").Interior.ColorIndex = 3
End If
End Sub
5. Setelah selesai, coba ketikkan angka 1, 2 dan 3 pada Sheet 1 Cell A1 maka hasilnya akan seperti terlihat pada gambar animasi di bawah ini:
6. Terakhir jika ingin menyimpannya silahkan pilih ekstensi *.xlsm atau *.xlsb.