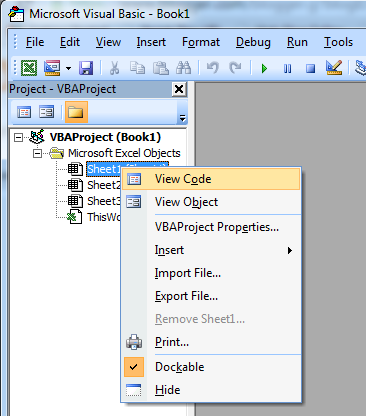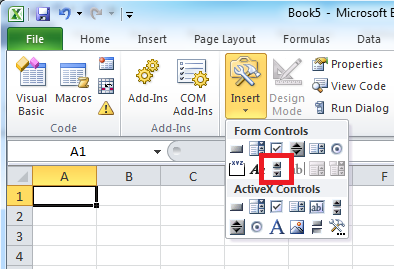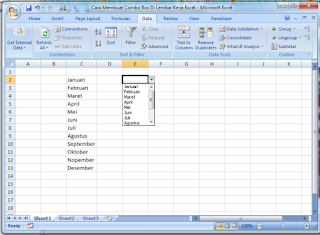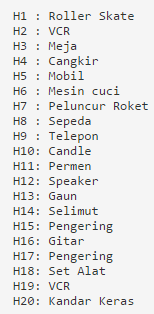Membuat Menu Baru Di Worksheet Menu Bar Excel
Tutorial kali ini judulnya panjang banget ya ??? hehehe. Saya sendiri juga bingung mau kasih judul yang pendek nya seperti apa ya ???. Begini saya kasih judul seperti ini buk
an tanpa alasan, ini agar Anda yang membaca tutorial ini nantinya bisa lebih tahu maksud atau istilah-isilah yang akan saya jelaskan di tutorial ini. Tapi jika memang Anda masih belum mengerti maksudnya, begini deh saya jelasin dulu sekalian saya kasih screen shoot nya aja ya ?. Maksud dari menu baru ini adalah bahwa kita akan membuat suatu menu tambahan di dalam worksheet Excel dengan menggunakan kode macro VBA yang tersedia di Excel. Menu baru yang akan kita buat ini sebelumnya tidak tersedia di dalam Excel tapi di tutorial ini kita akan membuatnya sendiri dengan kode VBA Excel dan kata-kata ataupun bahasa yang di tampilkan pada menu baru ini dapat kita sesuaikan berdasarkan kebutuhan kita. Sebagai contoh disini langsung aja deh lihat screenshootnya biar jelas !!!
Selain menggunakan kode macro VBA, untuk membuat menu juga bisa kita lakukan melalui perintah yang sudah di sediakan oleh excel sehingga kita dapat membuat custom toolbar sendiri. Namun pada tutorial kali ini saya lebih akan menjelaskan bagaimana caranya membuat menu tambahan ini dengan menggunakan kode macro VBA di Excel. Prinsip kerja kode macro yang akan kita buat ini yaitu pada saat kita membuka suatu file excel maka secara otomatis akan ditambahkan menu baru pada Worksheet Menu Bar Excel Kita … dan sebaliknya pada saat kita tutup filenya menu-menu tersebut akan menghilang.
Ya pengertian singkatnya menurut saya ada dua macam kontrol yang bisa kita tambahkan yaitu :
- Menu yang berupa ControlPopup dan
- Menu Item yang berupa ControlButton
Perbedaan keduanya adalah Pada ControlPopup kita dapat menambahkan kontrol-kontrol lain, kontrol-kontrol yang dapat kita tambahkan dapat berupa ControlPopup maupun ControlButton, sedangkan pada ControlButton tidak dapat kita tambahkan kontrol lainnya.
Sekarang kita akan menambahkan menu baru pada Worksheet Menu Bar … sebagai contoh kita buat menu yang kita kasih nama “User Menu” yang terdiri atas :
1. SubMenu1, yang berupa ControlPopup , terdiri atas :
- MenuItem1, yang berupa ControlButton yang terhubung dengan macro1
- MenuItem2, yang berupa ControlButton yang terhubung dengan macro2
- MenuItem3, yang berupa ControlButton yang terhubung dengan macro3
2. SubMenu2, yang berupa ControlPopup , terdiri atas :
- MenuItem4, yang berupa ControlButton yang terhubung dengan macro4
- MenuItem5, yang berupa ControlButton yang terhubung dengan macro5
- SubSubMenu1, yang berupa ControlPopup , terdiri atas :
- MenuItem6, yang berupa ControlButton yang terhubung dengan macro6
- MenuItem7, yang berupa ControlButton yang terhubung dengan macro7
3. MenuItem8, yang berupa ControlButton yang terhubung dengan macro8
Sekarang kita membuat macro Auto_Close terlebih dahulu … kode-kode ini akan dijalankan pada saat WorkBook di Close … berisi kode macro yang berfungsi untuk menghilangkan menu yang dimaksud (yang saya kasik nama “User Menu”) dari Menu Bar.
Sub Auto_Close()
On Error Resume Next
Application.CommandBars(“Worksheet Menu Bar”).Controls(“ContohMenu”).Delete
End Sub
Kode-kode untuk menyusun menu “User Menu” saya taruh di macro Auto_Open … agar setiap kali dibuka maka otomatis menu “User Menu” juga di load.
Sub Auto_Open()
Auto_Close
Set Menu1 = CommandBars(“Worksheet Menu Bar”).Controls.Add(Type:=msoControlPopup, Temporary:=True)
Menu1.Caption = “&User Menu”
Menu1.BeginGroup = True
Set SubMenu1 = Menu1.Controls.Add(Type:=msoControlPopup, Temporary:=True)
SubMenu1.Caption = “&Input Data″
Set SubMenu2 = Menu1.Controls.Add(Type:=msoControlPopup, Temporary:=True)
SubMenu2.Caption = “&Laporan″
Set CtrlBtn8 = Menu1.CommandBar.Controls.Add(Type:=msoControlButton, ID:=1)
With CtrlBtn8
.Caption = “&Print”
.TooltipText = “Menu Item 8″
.Style = msoButtonCaption
.OnAction = “macro8″
.BeginGroup = True
End With
Set Ctrl1 = SubMenu1.CommandBar.Controls _
.Add(Type:=msoControlButton, ID:=1)
With Ctrl1
.Caption = “&Data Anggota”
.TooltipText = “MenuItem 1″
.Style = msoButtonCaption
.OnAction = “macro1″
End With
Set Ctrl2 = SubMenu1.CommandBar.Controls _
.Add(Type:=msoControlButton, ID:=1)
With Ctrl2
.Caption = “&Data Nilai”
.TooltipText = “MenuItem 2″
.Style = msoButtonCaption
.OnAction = “macro2″
End With
Set Ctrl3 = SubMenu1.CommandBar.Controls _
.Add(Type:=msoControlButton, ID:=1)
With Ctrl3
.Caption = “&Data Peminjaman Buku”
.TooltipText = “MenuItem 3″
.Style = msoButtonCaption
.OnAction = “macro3″
End With
Set Ctrl4 = SubMenu2.CommandBar.Controls _
.Add(Type:=msoControlButton, ID:=1)
With Ctrl4
.Caption = “&Kas Perpustakaan”
.TooltipText = “MenuItem 4″
.Style = msoButtonCaption
.OnAction = “macro4″
End With
Set Ctrl5 = SubMenu2.CommandBar.Controls _
.Add(Type:=msoControlButton, ID:=1)
With Ctrl5
.Caption = “&Nilai Siswa”
.TooltipText = “MenuItem 5″
.Style = msoButtonCaption
.OnAction = “macro5″
End With
Set SubSubMenu1 = SubMenu2.Controls.Add(Type:=msoControlPopup, Temporary:=True)
SubSubMenu1.Caption = “&Aset Kantor″
Set Ctrl6 = SubSubMenu1.CommandBar.Controls _
.Add(Type:=msoControlButton, ID:=1)
With Ctrl6
.Caption = “&Komputer”
.TooltipText = “MenuItem 6″
.Style = msoButtonCaption
.OnAction = “macro6″
End With
Set Ctrl7 = SubSubMenu1.CommandBar.Controls _
.Add(Type:=msoControlButton, ID:=1)
With Ctrl7
.Caption = “&Printer”
.TooltipText = “MenuItem 7″
.Style = msoButtonCaption
.OnAction = “macro7″
End With
End Sub
Kode-kode macro yang akan dijalankan masing-masing menu adalah sebagai berikut :
Sub macro1()
UserForm1.Show
End Sub
Sub macro2()
MsgBox “Jalankan kode menu Dua”, vbInformation, “Menu #2″
End Sub
Sub macro3()
MsgBox “Jalankan kode menu Tiga”, vbInformation, “Menu #3″
End Sub
Sub macro4()
MsgBox “Jalankan kode menu Empat”, vbInformation, “Menu #4″
End Sub
Sub macro5()
MsgBox “Jalankan kode menu Lima”, vbInformation, “Menu #5″
End Sub
Sub macro6()
MsgBox “Jalankan kode menu Enam”, vbInformation, “Menu #6″
End Sub
Sub macro7()
MsgBox “Jalankan kode menu Tujuh”, vbInformation, “Menu #7″
End Sub
Sub macro8()
MsgBox “Jalankan kode Delapan”, vbInformation, “Menu #8″
End Sub
Kode-kode diatas tidak usah dicopy … tapi file Excel hasil contoh tutoril ini di download aja karena ada kodenya lengkap dengan keterangannya juga. Semoga bermanfaat untuk Anda.
Contoh dari file Excel hasil Tutorial Membuat Menu Baru Di Worksheet Menu Bar Excel ini dapat Anda downlod gratis di sini