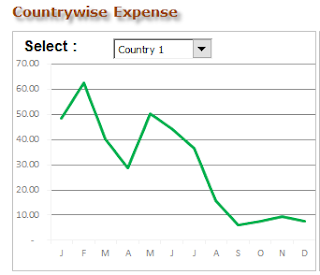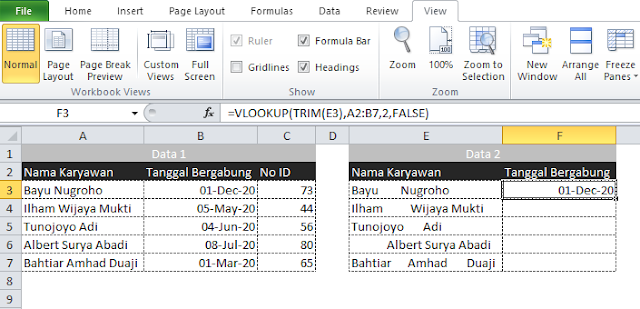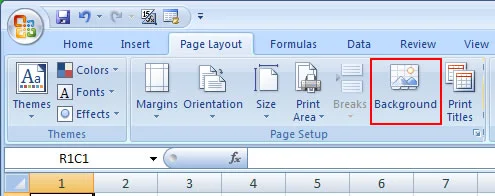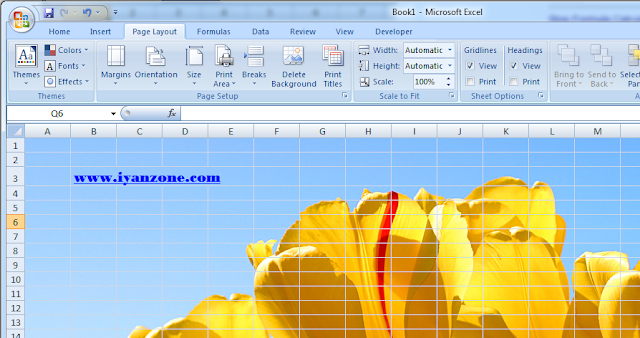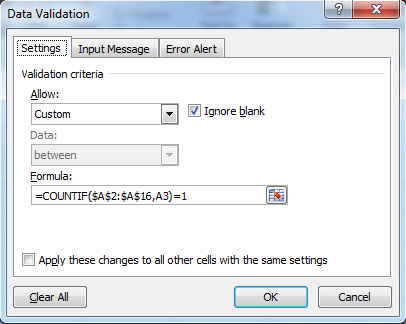Latest Post
Analisa Statistik Industri di Microsoft Excel
Dalam kehidupan sehari-hari ketika kita berbicara tentang bisnis, analisis merupakan faktor yang sangat penting untuk menjalankan bisnis dengan sukses. Analisis membantu kita dalam mendapatkan gagasan yang jelas tentang untung atau rugi suatu bisnis dan juga bagaimana, kapan dan di mana strategi bisnis perlu diubah.
Akan sangat sulit untuk memahami tentang untung / rugi jika kita hanya memiliki data. Ada kemungkinan bahwa kita mungkin mendapatkan ide samar tentang bisnis kita. Pada titik ini, dasbor memberi kita gagasan yang jelas tentang bisnis kita.
Mari kita ambil contoh
Industri yang terlibat dalam penjualan produk melalui situs web. Industri ini menjalankan bisnis di berbagai negara sejak Januari 2013. Manajemen ingin membandingkan statistik penjualan mereka dengan bijaksana, bijaksana di negara, secara global, berapa banyak yang mereka belanjakan untuk iklan dan pendapatan mereka. Berikut adalah contoh terbaik yang sama.
Kita perlu memilih bulan dari daftar dropdown seperti yang ditunjukkan pada gambar dibawah ini. Ketika kita memilih bulan dari dropdown, secara otomatis data akan berubah untuk menampilkan angka bulan itu dan kemudian membandingkannya dengan bulan sebelumnya.
Tangkapan layar di bawah ini menampilkan tren tiap Negara dari biaya yang dikeluarkan oleh industri di setiap bulan. Pengguna harus memilih negara dari daftar dropdown.
Screenshot di bawah ini menampilkan pendapatan industri dari departemen
Screenshot di bawah ini menampilkan Biaya yang dikeluarkan untuk seluruh industri setiap bulan.
Screenshot di bawah ini menampilkan Tren Penjualan dari penjualan yang dilakukan.
Tangkapan layar di bawah ini menampilkan Penghasilan Cenderung dalam% untuk setiap bulan.
Akan sangat sulit untuk memahami tentang untung / rugi jika kita hanya memiliki data. Ada kemungkinan bahwa kita mungkin mendapatkan ide samar tentang bisnis kita. Pada titik ini, dasbor memberi kita gagasan yang jelas tentang bisnis kita.
Mari kita ambil contoh
Industri yang terlibat dalam penjualan produk melalui situs web. Industri ini menjalankan bisnis di berbagai negara sejak Januari 2013. Manajemen ingin membandingkan statistik penjualan mereka dengan bijaksana, bijaksana di negara, secara global, berapa banyak yang mereka belanjakan untuk iklan dan pendapatan mereka. Berikut adalah contoh terbaik yang sama.
Kita perlu memilih bulan dari daftar dropdown seperti yang ditunjukkan pada gambar dibawah ini. Ketika kita memilih bulan dari dropdown, secara otomatis data akan berubah untuk menampilkan angka bulan itu dan kemudian membandingkannya dengan bulan sebelumnya.
Tangkapan layar di bawah ini menampilkan tren tiap Negara dari biaya yang dikeluarkan oleh industri di setiap bulan. Pengguna harus memilih negara dari daftar dropdown.
Screenshot di bawah ini menampilkan pendapatan industri dari departemen
Screenshot di bawah ini menampilkan Biaya yang dikeluarkan untuk seluruh industri setiap bulan.
Screenshot di bawah ini menampilkan Tren Penjualan dari penjualan yang dilakukan.
Fungsi TRIM di Microsoft Excel 2010
Pada artikel ini kita akan belajar cara menghapus karakter kosong yang tidak perlu dari sel, kita akan menggunakan fungsi "TRIM" di Microsoft Excel 2010.
TRIM: Fungsi Trim digunakan untuk menghapus spasi tambahan awal dan akhir dari teks dalam sel.
Syntax of “TRIM” function: =TRIM (text)
Contoh:
TRIM: Fungsi Trim digunakan untuk menghapus spasi tambahan awal dan akhir dari teks dalam sel.
Syntax of “TRIM” function: =TRIM (text)
Contoh:
- Sel A1 berisi teks "Tips Excel"
- Masukkan rumus di sel B1 = TRIM (A1), tekan Enter pada keyboard Anda
- Fungsi akan mengembalikan teks setelah menghapus spasi yang tidak perlu.
Mari kita ambil contoh untuk memahami bagaimana dan di mana kita dapat menggunakan fungsi TRIM.
Sebagai Contoh: - Kita memiliki 2 set data, data 1 memiliki semua detail, dan kita ingin data ke-2 untuk memilih tanggal bergabung, dengan menggunakan nama Karyawan.
Nama karyawan dengan spasi, dan kita akan menggunakan di sini fungsi TRIM bersama dengan fungsi Vlookup.
Ikuti langkah-langkah berikut yang diberikan: -
- Tulis rumus di sel F3.
- = VLOOKUP (TRIM (E3), A2: B7,2, FALSE)
- Tekan Enter pada keyboard Anda.
- Fungsi akan mengembalikan Tanggal Bergabung untuk karyawan.
- Salin rumus dengan menekan tombol Ctrl + C dan rekatkan dalam rentang F3: F7 dengan menekan tombol Ctrl + V pada keyboard Anda.
Berbagi 250 Excel Keyboord Shortcut
Microsoft Excel memiliki begitu banyak kemampuan luar biasa yang tidak langsung dirasakan. Tombol pintas Excel atau yang seringkali digunakan istilahnya adalah shortcut Excel paling sangat bermanfaat dan dapat digunakan untuk menghemat waktu.
Tombol pintas atau shortcut sangat membantu menyediakan metode pengarahan dan penyelesaian perintah yang lebih mudah dan biasanya lebih cepat di Microsoft Excel. Sebagian besar saya lebih suka menggunakan pintasan karena agak menakjubkan berapa banyak waktu yang bisa saya hemat dengan tidak menggunakan klik mouse. Pintasan keyboard di Excel biasanya diakses dengan menggunakan ALT, Ctrl, Shift, tombol Fungsi dan tombol Window.
Saya benar-benar menyukai bahwa windows memberi saya banyak cara untuk melakukan tugas di Excel, katakanlah saya ingin menyimpan file, dan saya dapat menekan tombol “Ctrl + S” atau “Shift + F11” maka file akan langsung tersimpan "save".
Di bawah ini adala beberapa Tombol Pintasan atau shortcut menakjubkan untuk kategori Excel, di mana Anda akan menemukan pintasan rumus Excel, pintasan copy paste Excel, pintasan keyboard Excel untuk menyisipkan baris, pintasan keyboard Excel untuk memilih baris, Pintasan keyboard untuk VBA dan kunci pintas Excel (tambahkan lagi alt pintas ke Excel).
Dari beberapa sumber di internet tentang tips excel yang saya coba rangkum
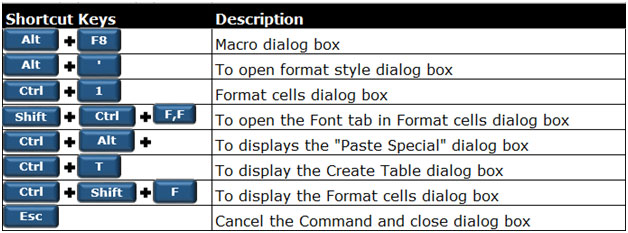
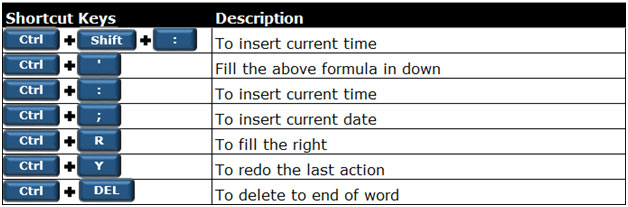
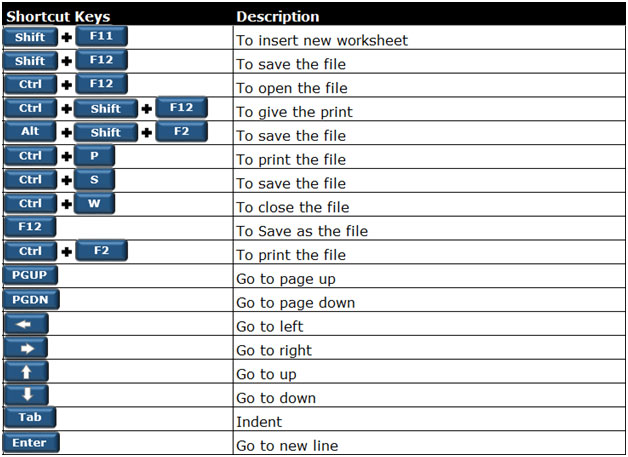
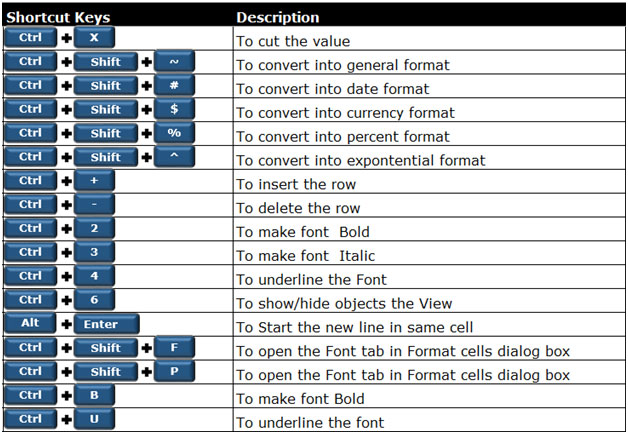
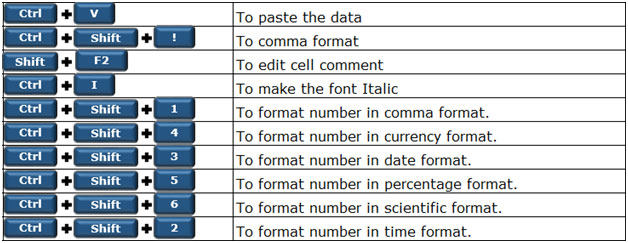
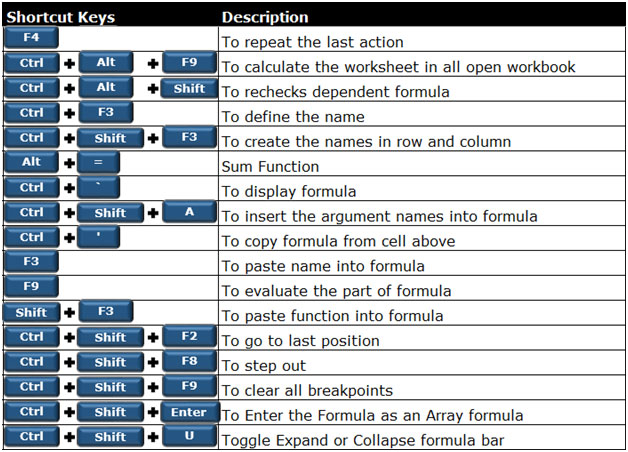
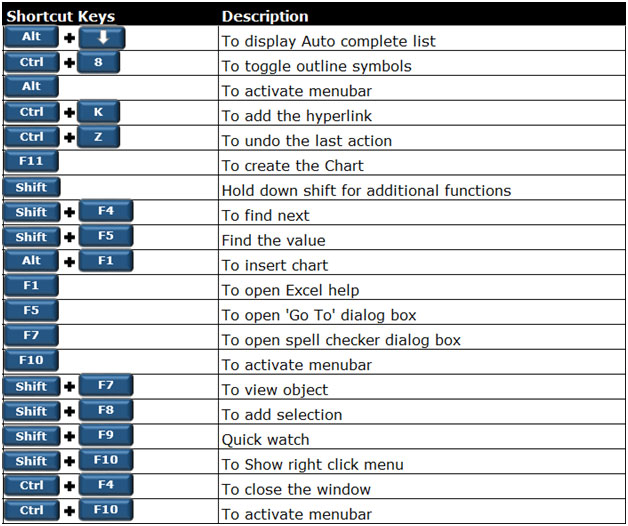
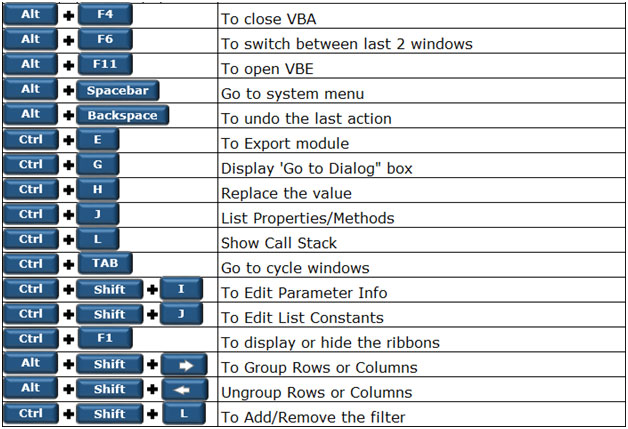
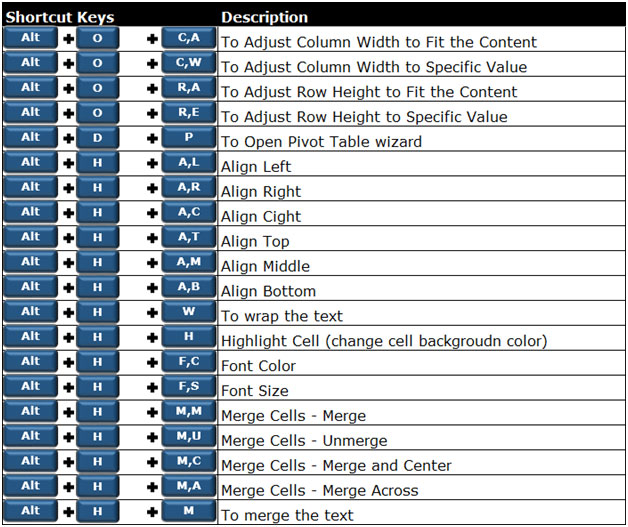
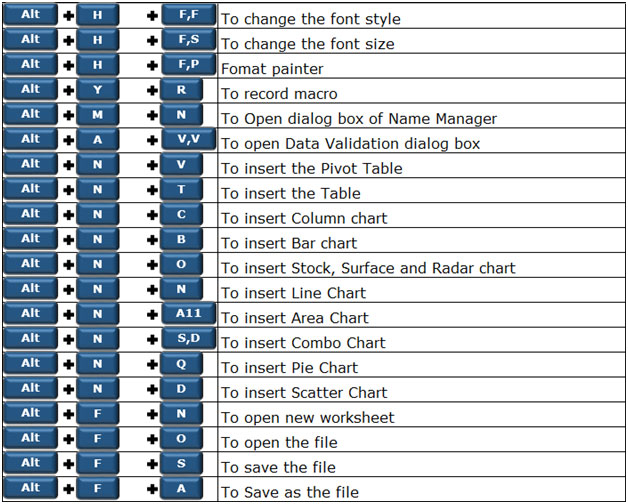
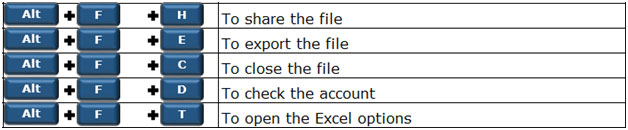
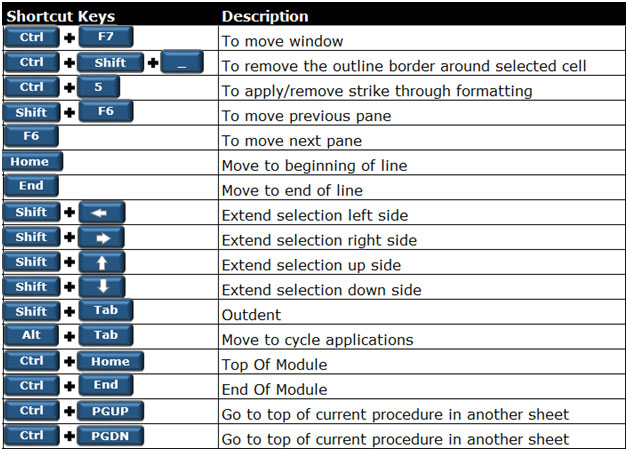
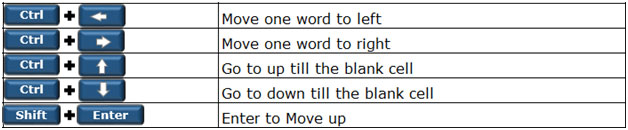
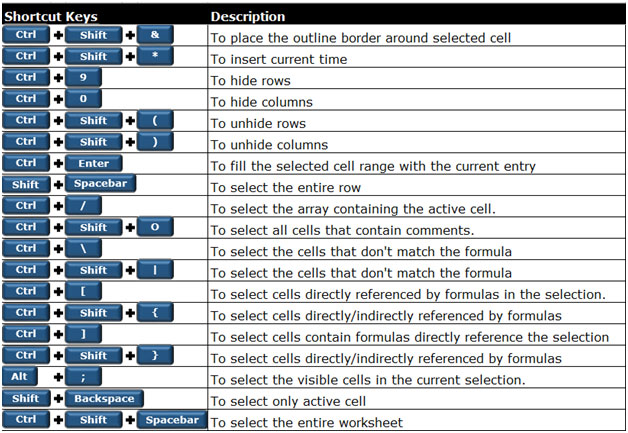
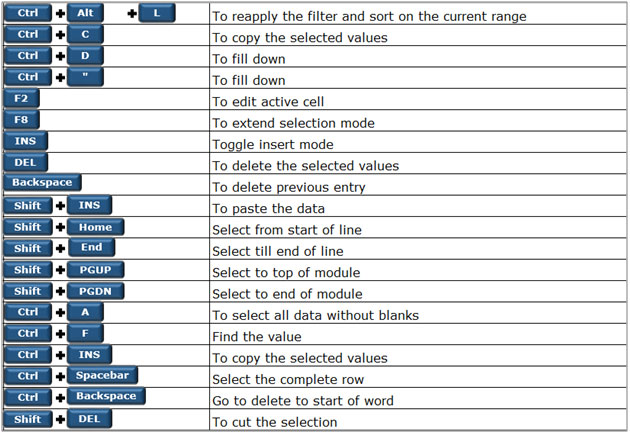
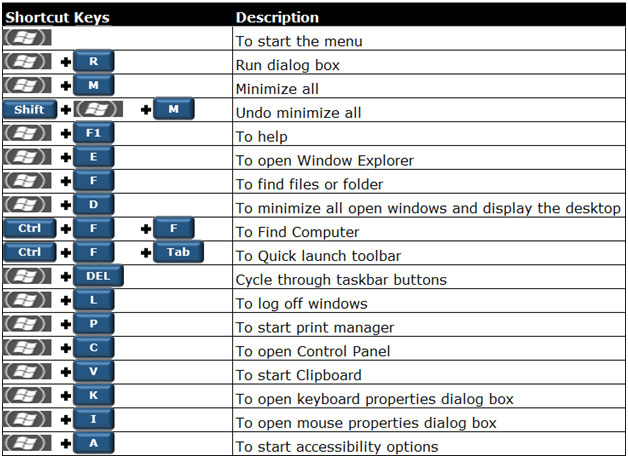
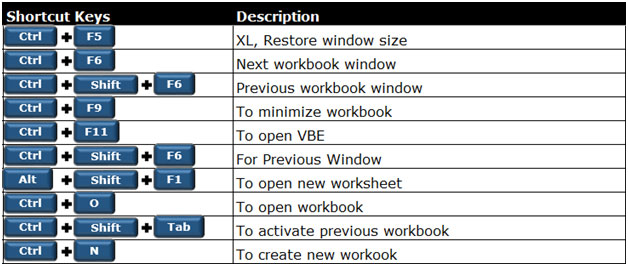
Tombol pintas atau shortcut sangat membantu menyediakan metode pengarahan dan penyelesaian perintah yang lebih mudah dan biasanya lebih cepat di Microsoft Excel. Sebagian besar saya lebih suka menggunakan pintasan karena agak menakjubkan berapa banyak waktu yang bisa saya hemat dengan tidak menggunakan klik mouse. Pintasan keyboard di Excel biasanya diakses dengan menggunakan ALT, Ctrl, Shift, tombol Fungsi dan tombol Window.
Saya benar-benar menyukai bahwa windows memberi saya banyak cara untuk melakukan tugas di Excel, katakanlah saya ingin menyimpan file, dan saya dapat menekan tombol “Ctrl + S” atau “Shift + F11” maka file akan langsung tersimpan "save".
Di bawah ini adala beberapa Tombol Pintasan atau shortcut menakjubkan untuk kategori Excel, di mana Anda akan menemukan pintasan rumus Excel, pintasan copy paste Excel, pintasan keyboard Excel untuk menyisipkan baris, pintasan keyboard Excel untuk memilih baris, Pintasan keyboard untuk VBA dan kunci pintas Excel (tambahkan lagi alt pintas ke Excel).
Dari beberapa sumber di internet tentang tips excel yang saya coba rangkum
Keyboard shortcuts for Dialog Box:-
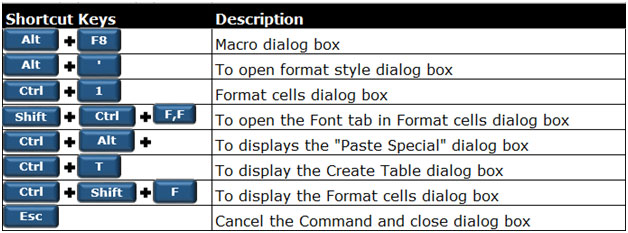
Entering Data shortcuts:-
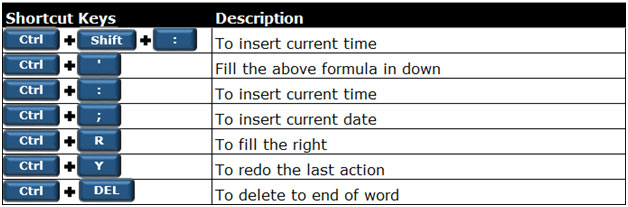
File Commands:-
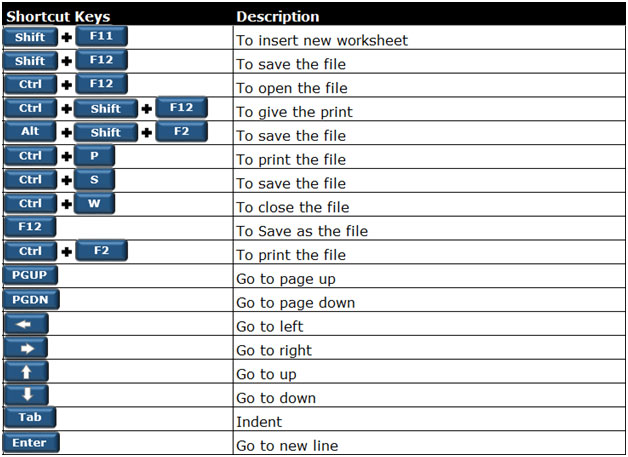
Keyboard shortcuts for Format:-
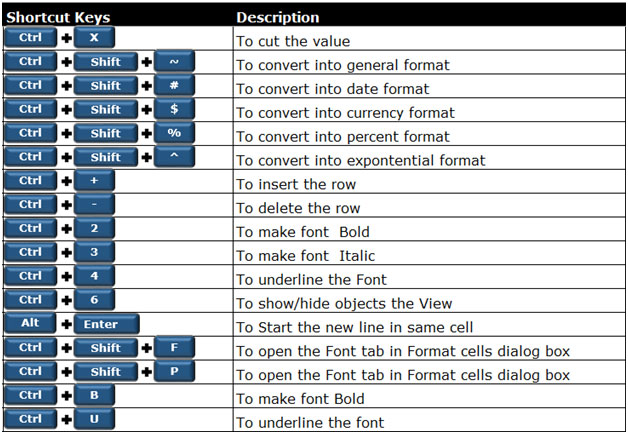
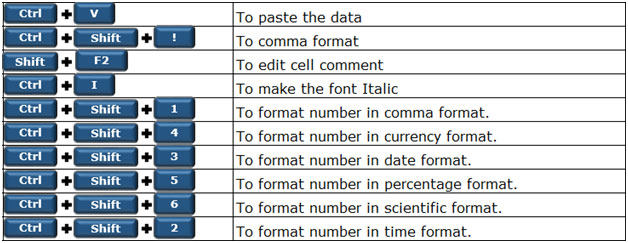
Formulas shortcuts:-
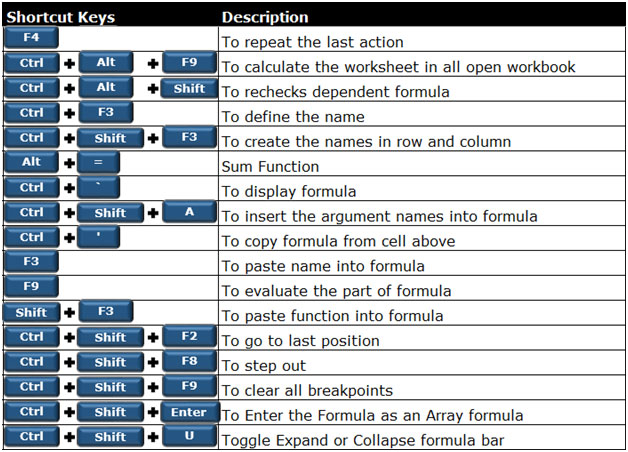
General keyboard shortcuts:-
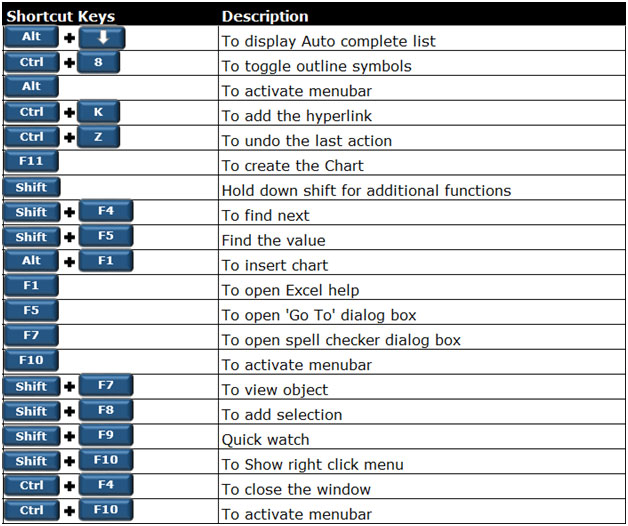
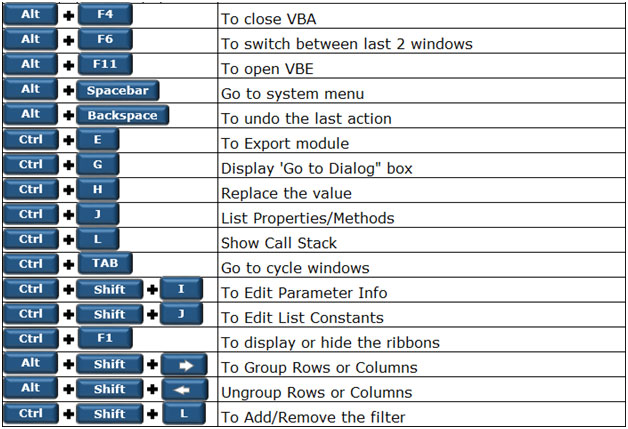
Important Hot Keys:-
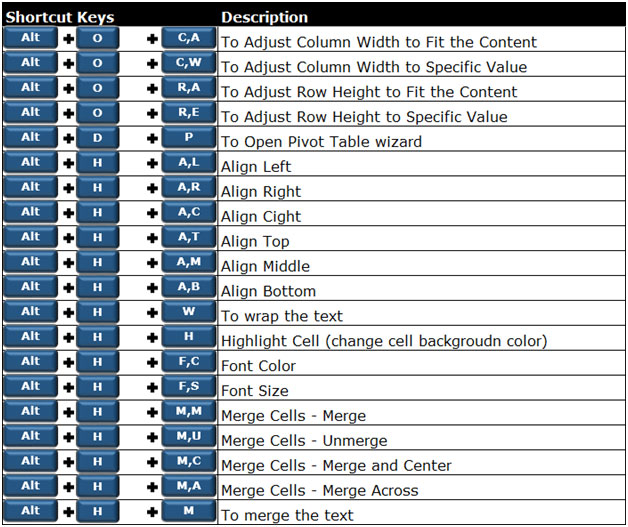
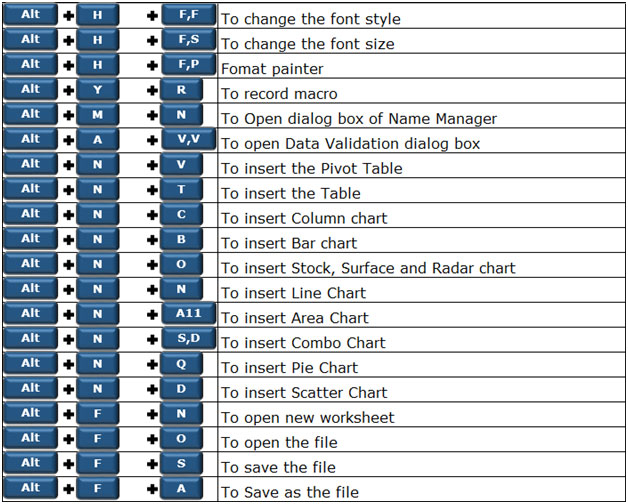
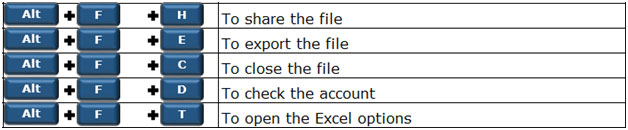
Shortcuts for Navigating:-
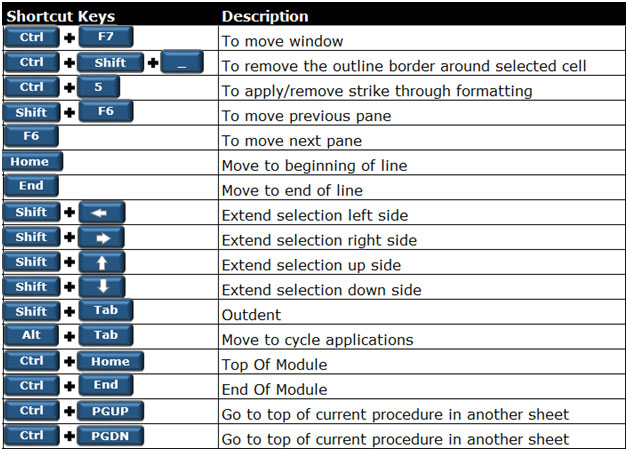
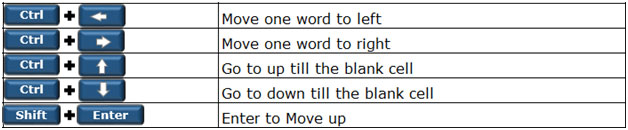
Keyboard shortcuts for selecting rows/column/cell:-
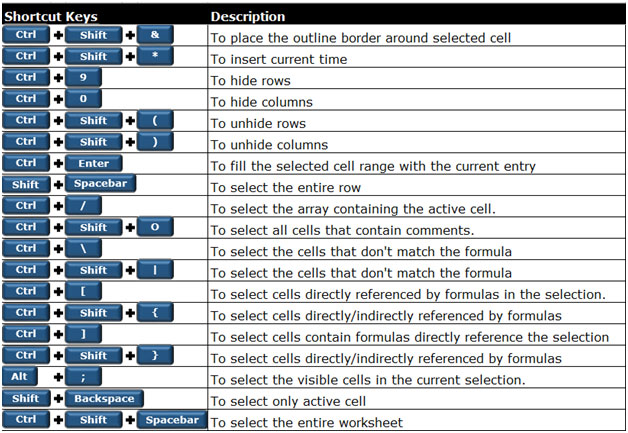
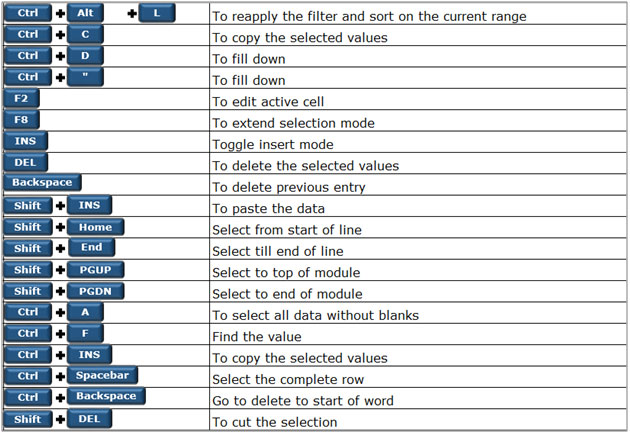
Window shortcut keys:-
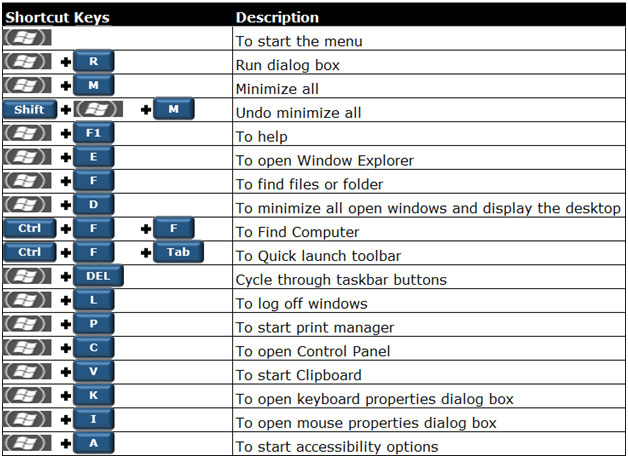
Workbook shortcut keys:-
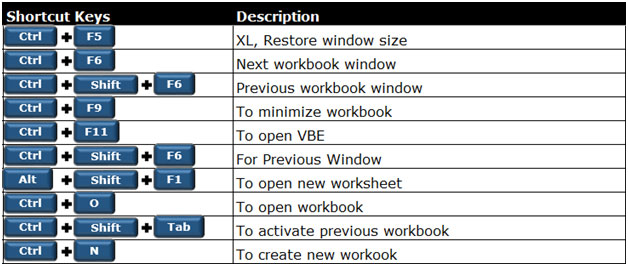
Kumpulan Tutorial Excel Terbaik Sepanjang Masa
Halo apa khabar?
Sudah lama juga ternyata saya tidak update content diblog ini. Ya bukan berarti saya sudah lupa dengan blog ini, tetapi hanya karena kesibukan saya didunia nyata sudah semakin banyak.
Berhubung saat ini aktifitas saya dikantor sudah mulai sedikit luang dikarenakan situasi saat ini kita sedang mengalami pandemi wabah virus Corona atau yang biasa disingkat Covid-19.
Tetapi untuk tulisan kali ini saya bukan mau ngebahas kondisi Covid-19 tersebut haha, lagian saya bukan ahlinya. Saya menulis tulisan hari ini lebih karena kesibukan WFH dampak dari adanya pandemi ini.
Sudah sejak minggu kemarin aktifitas kantor di lakukan WFH dengan pola sehari masuk ke kantor, seharinya lagi bekerja di rumah atau yang kita kenal dengan istilahWFH (Work From Home). Nah di saat kondisi WFH inilah saya mulai mengingat kembali blog ini. Terkejut saya, ternyata sudah 2 tahun kurang lebihnya saya tidak update konten di blog ini lagi. Terakhir konten yang saya update pada tahun 2018 itupun hanya 2 kali posting tulisan yang intinya pada tahun 2018 itu pun tulisan tersebut hanya sekedar untuk menjawab komentar dari para pembaca blog ini yaitu;
Dibulan Mei 2018 saya menulis Kode Aktivasi Excel Gantt Chart Untuk Menjadwalkan Project
Dibulan April 2018 saya menulis Kode Aktivasi Aplikasi Production Schedule
Dan jika dilihat arsip file, ternyata update yang benar-benar konten tutorial adalah di tahun 2016 sehingga artinya saya sudah ada 4 tahun tidak update blog ini dengan konten-konten terbaru.
Benar sekali dan ditahun 2016 lah statistik pengunjung blog ini sedang tinggi-tingginya hingga mencapai 35K atau 35000 pembaca dalam sebulan. Waw angka yang fantastis menurut kawan blogger jika dibandingkan dengan blog-blog dengan tema serupa.
Pada kali ini pun sebenarnya saya tidak menulis konten tutorial excel baru, tetapi hanya merangkum saja apa yang sudah ada dan mungkin masih berguna bagi para pembaca yang baru masuk ke blog ini. Dari data statistik di atas maka saya mendapatkan beberapa kesimpulan, bahwasa nya ada beberapa tulisan yang sangan diminati sepanjang masa sejak blog ini dibuat. Itu terlihat dari tingkat tingginya jumlah penayangan yang di tampilkan.
Tulisan-tulisan tersebut yaitu :
Sedangkan jika dilihat dari image dibawah statistik bulan ini saja yaitu bulan April 2020, beberapa konten di atas masih tetap sebagai favorit pilihan pembaca. Akan tetapi ada 2 tulisan yang ikut menjadi favorit dari jumlah penayangan nya dibulan ini yaitu:
Insya Allah, jika ada kesempatan dan waktu luang saya akan tambahkan tulisan-tulisan terkait Excel lainnya di blog ini. Tidak lupa saya ucapkan terima kasih pada para pembaca yang sudah sudi berkunjung ke halaman blog ini. Sehingga silaturahmi kita masih terus berjalan di blog ini, dan blog ini dapat terus bisa memberikan kontribusi yang bermanfaat untuk orang banyak melalui tulisan-tulisan konten tutorial excel.
Terima Kasih.
Sudah lama juga ternyata saya tidak update content diblog ini. Ya bukan berarti saya sudah lupa dengan blog ini, tetapi hanya karena kesibukan saya didunia nyata sudah semakin banyak.
Berhubung saat ini aktifitas saya dikantor sudah mulai sedikit luang dikarenakan situasi saat ini kita sedang mengalami pandemi wabah virus Corona atau yang biasa disingkat Covid-19.
Tetapi untuk tulisan kali ini saya bukan mau ngebahas kondisi Covid-19 tersebut haha, lagian saya bukan ahlinya. Saya menulis tulisan hari ini lebih karena kesibukan WFH dampak dari adanya pandemi ini.
Sudah sejak minggu kemarin aktifitas kantor di lakukan WFH dengan pola sehari masuk ke kantor, seharinya lagi bekerja di rumah atau yang kita kenal dengan istilahWFH (Work From Home). Nah di saat kondisi WFH inilah saya mulai mengingat kembali blog ini. Terkejut saya, ternyata sudah 2 tahun kurang lebihnya saya tidak update konten di blog ini lagi. Terakhir konten yang saya update pada tahun 2018 itupun hanya 2 kali posting tulisan yang intinya pada tahun 2018 itu pun tulisan tersebut hanya sekedar untuk menjawab komentar dari para pembaca blog ini yaitu;
Dibulan Mei 2018 saya menulis Kode Aktivasi Excel Gantt Chart Untuk Menjadwalkan Project
Dibulan April 2018 saya menulis Kode Aktivasi Aplikasi Production Schedule
Dan jika dilihat arsip file, ternyata update yang benar-benar konten tutorial adalah di tahun 2016 sehingga artinya saya sudah ada 4 tahun tidak update blog ini dengan konten-konten terbaru.
Benar sekali dan ditahun 2016 lah statistik pengunjung blog ini sedang tinggi-tingginya hingga mencapai 35K atau 35000 pembaca dalam sebulan. Waw angka yang fantastis menurut kawan blogger jika dibandingkan dengan blog-blog dengan tema serupa.
Pada kali ini pun sebenarnya saya tidak menulis konten tutorial excel baru, tetapi hanya merangkum saja apa yang sudah ada dan mungkin masih berguna bagi para pembaca yang baru masuk ke blog ini. Dari data statistik di atas maka saya mendapatkan beberapa kesimpulan, bahwasa nya ada beberapa tulisan yang sangan diminati sepanjang masa sejak blog ini dibuat. Itu terlihat dari tingkat tingginya jumlah penayangan yang di tampilkan.
Tulisan-tulisan tersebut yaitu :
- Membuat Aplikasi Persediaan Pakai Excel
- Cara Menghitung Biaya Persediaan
- Pengertian Formula Dalam Excel
- Cara Sederhana Membuat Macro Excel, dan
- Cara Menggunakan Filter Pada Excel.
Sedangkan jika dilihat dari image dibawah statistik bulan ini saja yaitu bulan April 2020, beberapa konten di atas masih tetap sebagai favorit pilihan pembaca. Akan tetapi ada 2 tulisan yang ikut menjadi favorit dari jumlah penayangan nya dibulan ini yaitu:
- Cara Menggunakan Form Control Di Work Sheet Excel, dan
- Cara Membuat Scroll Bar Di Lembar Kerja Excel
Sedikit informasi diatas adalah gambaran bagaimana kondisi blog ini selama saya tidak update. Sedangkan tulisan-tulisan saya yang lainnya terkait tutorial excel lengkapnya bisa di lihat pada halaman khusus Tutorial.
Insya Allah, jika ada kesempatan dan waktu luang saya akan tambahkan tulisan-tulisan terkait Excel lainnya di blog ini. Tidak lupa saya ucapkan terima kasih pada para pembaca yang sudah sudi berkunjung ke halaman blog ini. Sehingga silaturahmi kita masih terus berjalan di blog ini, dan blog ini dapat terus bisa memberikan kontribusi yang bermanfaat untuk orang banyak melalui tulisan-tulisan konten tutorial excel.
Terima Kasih.
7 Investasi yang Bisa Bikin Anda Kaya Sebelum Usia 35
Pagi hari dihari minggu kemarin saya membaca sebuah artikel yang kebetulan membuat saya harus menyandarkan tubuh saya pada sandaran kursi di ruang tamu rumah saya. Ada hal yang menurut saya menarik dari judulnya dan akhirnya saya jadikan juga sebagai judul pada tulisan saya kali ini
"7 investasi yang bisa bikin Anda kaya sebelum usia 35" baca saya dalam hati dan sempat terpikir sepertinya saya terlambat membaca artikel ini karena saya sudah mau masuk di usia 40 tahun pada saat saya membaca artikel ini hehe. Tapi ya sudah saya tidak terlalu ambil pusing berapa pun usia saya pada saat ini, yang ingin saya tekankan pada tulisan saya kali ini adalah membedah satu persatu pada keterangan 7 investasinya.
Artikel awal ini saya temukan dilaman Liputan6.com, dan ketika saya telusuri ternyata ada juga link artikel yang menyatakan bahwa wanita lebih pandai berinvestasi ketimbang pria. Heem saya yang sebagai pria tulen merasa tidak setuju dengan pendapat penulis tetapi saya tidak akan membatntahnya pada tulisan disini, karena hari ini mood saya lebih pada pembedahan 7 investasinya.
Pendapat pertama mengenai "kegiatan investasi memang selalu jadi topik yang menarik. Investasi biasanya hanya dilakukan oleh orang yang sudah matang dalam hal keuangan" saya setuju dengan hal ini karena memang mayoritas orang cenderung akan berpikir lebih tentang investasi ketika masalah kebutuhan pokok hidupnya sudah merasa terpenuhi khususnya soal keuangan (financial). Namun ketika berbicara kebutuhan hidup yang cukup maka setiap orang punya parameter yang berbeda dalam hal menilai kecukupan kebutuhan pokok hidupnya
Saat ini tidak hanya orang mapan dalam hal keuangan yang bisa berinvestasi, anak muda juga bisa melakukan investasi untuk keperluan masa depan. Investasi baiknya dilakukan saat kita ada di usia produktif dan masih memiliki penghasilan. Jangan malah condong ke hal-hal yang nanti-nya menyebabkan hidup boros.
Investasi juga merupakan pencerahan untuk masa depan kita, karena di masa depan nanti ada banyak hal yang kita perlukan, yaitu pendidikan, pernikahan dan hal penting lainnya.
Investasi yang terpercaya, akan membawa keuntungan untuk kita. namun, saat ini ada banyak jenis investasi yang ilegal yang sebaiknya dihindari. Investasi yang aman dan mudah sebaiknya kamu pilih untuk kelancaran proses investasi itu sendiri.
Berikut ini ada 7 pilihan investasi yang bisa Anda jadikan referensi, seperti dikutip dari www.cermati.com, Senin (29/5/2017):
1. Investasi Emas Batangan
Investasi yang pertama adalah investasi emas batangan. Investasi jenis ini cukup menguntungkan, karena untuk mengawalinya tidak perlu modal yang terlalu besar untuk membeli kepingan emas batangan.
Harga emas memang fluktuatif, namun dari dulu hingga sekarang jenis investasi ini dianggap paling aman dan menguntungkan. Emas-nya bisa kamu tabungkan di bank emas, ambil keuntungannya.
Hal no 1 inilah yang sudah saya jalankan bahkan menjadi ladang bisnis baru bagi saya dengan cara menjualnya melalui online dengan jaminan harga buyback tetap tinggi. Jika Anda tertarik dengan investasi emas batangan, Anda bisa mampir ke toko online yang saya buat di aplikasi Tokopedia dengan nama toko Zoneebay Store
2. Simpan Uang dengan Deposito
Selain emas, deposito juga merupakan salah satu investasi yang dianggap paling mudah, paling umum, dan paling menguntungkan. Jangka waktu deposito bisa kita tentukan sendiri, waktu yang ditentukan biasanya berkisar 6 bulan hingga satu tahun.
Deposito juga memiliki risiko menyimpang uang lebih rendah, adapun tingkat bunganya lumayan cukup tinggi dibandingkan tabungan biasa. Jika ingin mulai deposito, kamu bisa menjadikannya sebagai tabungan jangka menengah.
3. Investasi Tabungan di Bank
Ini adalah jenis investasi yang umum dilakukan sebagian besar orang. Menabungkan uang di bank memang cukup mudah dan cukup menguntungkan. Bunga investasi tabungan juga rendah, dan tabungan bisa diambil sewaktu-waktu saat memang dibutuhkan. Tabungan bisa dijadikan investasi bagi semua kalangan.
4. Investasi Reksa dana
Reksa dana adalah investasi yang dikelola satu orang atau kelompok orang. Reksa dana dilakukan dengan menghimpun dana secara kolektif sebelum disalurkan ke beberapa pilihan investasi seperti investasi saham. Dalam hal ini, ada sosok manajer investasi yang akan mengaturnya. Adapun soal keuntungannya, Anda tidak perlu takut akan rugi, reksa dana cocok untuk pemula yang baru saja ingin berinvestasi.
5. Menanam Saham di Perusahaan Terbuka
Investasi berikutnya adalah dengan menanam saham di perusahaan terbuka atau perusahaan publik. Jangan ragu untuk mencari tahu perihal menanam saham di perusahaan tersebut. Ciri perusahaan terbuka ini biasanya memiliki nama belakang Tbk. Perusahaan ini rata-rata punya 300 pemegang saham, Anda bisa menjadi salah satunya.
6. Bisnis Properti
Bisnis properti adalah investasi yang cukup menggiurkan. Penjualan aset properti memiliki nilai yang tinggi, misalnya saja seperti memiliki apartemen atau rumah di lokasi perumahan, lalu kita coba untuk menjual atau menyewakan-nya. Keuntungannya tentu cukup besar.
7. Investasi Pendidikan Tidak Ada Matinya
Salah satu jenis investasi yang tidak pernah ada matinya adalah investasi pendidikan. Pendidikan adalah investasi yang penting untuk sebagian besar orang, untuk jangka panjang.
Pendidikan memerlukan dana khusus dengan berbagai jenis jenjang yang semakin tinggi semakin besar biayanya. Namun, setelah selesai pendidikan, kemudian bekerja sesuai profesi yang diinginkan, uang pendidikan kita akan kembali, bahkan lebih besar.
Pilih Investasi Yang Mudah Dilakukan.
Ternyata ada berbagai jenis investasi yang bisa dijadikan pilihan yang menguntungkan. Semua kembali pada orang yang memang membutuhkannya. Jika masih pemula dalam hal investasi, mungkin investasi emas, tabungan, dan deposito bisa dipilih. Jika memang sudah cukup ahli, bisa memilih investasi saham yang tidak kalah menguntungkan.
Keputusan Anda hari ini adalah keputusan yang membuat perubahan hidup Anda di masa yang akan datang.
"7 investasi yang bisa bikin Anda kaya sebelum usia 35" baca saya dalam hati dan sempat terpikir sepertinya saya terlambat membaca artikel ini karena saya sudah mau masuk di usia 40 tahun pada saat saya membaca artikel ini hehe. Tapi ya sudah saya tidak terlalu ambil pusing berapa pun usia saya pada saat ini, yang ingin saya tekankan pada tulisan saya kali ini adalah membedah satu persatu pada keterangan 7 investasinya.
Artikel awal ini saya temukan dilaman Liputan6.com, dan ketika saya telusuri ternyata ada juga link artikel yang menyatakan bahwa wanita lebih pandai berinvestasi ketimbang pria. Heem saya yang sebagai pria tulen merasa tidak setuju dengan pendapat penulis tetapi saya tidak akan membatntahnya pada tulisan disini, karena hari ini mood saya lebih pada pembedahan 7 investasinya.
Pendapat pertama mengenai "kegiatan investasi memang selalu jadi topik yang menarik. Investasi biasanya hanya dilakukan oleh orang yang sudah matang dalam hal keuangan" saya setuju dengan hal ini karena memang mayoritas orang cenderung akan berpikir lebih tentang investasi ketika masalah kebutuhan pokok hidupnya sudah merasa terpenuhi khususnya soal keuangan (financial). Namun ketika berbicara kebutuhan hidup yang cukup maka setiap orang punya parameter yang berbeda dalam hal menilai kecukupan kebutuhan pokok hidupnya
Saat ini tidak hanya orang mapan dalam hal keuangan yang bisa berinvestasi, anak muda juga bisa melakukan investasi untuk keperluan masa depan. Investasi baiknya dilakukan saat kita ada di usia produktif dan masih memiliki penghasilan. Jangan malah condong ke hal-hal yang nanti-nya menyebabkan hidup boros.
Investasi juga merupakan pencerahan untuk masa depan kita, karena di masa depan nanti ada banyak hal yang kita perlukan, yaitu pendidikan, pernikahan dan hal penting lainnya.
Investasi yang terpercaya, akan membawa keuntungan untuk kita. namun, saat ini ada banyak jenis investasi yang ilegal yang sebaiknya dihindari. Investasi yang aman dan mudah sebaiknya kamu pilih untuk kelancaran proses investasi itu sendiri.
Berikut ini ada 7 pilihan investasi yang bisa Anda jadikan referensi, seperti dikutip dari www.cermati.com, Senin (29/5/2017):
1. Investasi Emas Batangan
Investasi yang pertama adalah investasi emas batangan. Investasi jenis ini cukup menguntungkan, karena untuk mengawalinya tidak perlu modal yang terlalu besar untuk membeli kepingan emas batangan.
Harga emas memang fluktuatif, namun dari dulu hingga sekarang jenis investasi ini dianggap paling aman dan menguntungkan. Emas-nya bisa kamu tabungkan di bank emas, ambil keuntungannya.
Hal no 1 inilah yang sudah saya jalankan bahkan menjadi ladang bisnis baru bagi saya dengan cara menjualnya melalui online dengan jaminan harga buyback tetap tinggi. Jika Anda tertarik dengan investasi emas batangan, Anda bisa mampir ke toko online yang saya buat di aplikasi Tokopedia dengan nama toko Zoneebay Store
2. Simpan Uang dengan Deposito
Selain emas, deposito juga merupakan salah satu investasi yang dianggap paling mudah, paling umum, dan paling menguntungkan. Jangka waktu deposito bisa kita tentukan sendiri, waktu yang ditentukan biasanya berkisar 6 bulan hingga satu tahun.
Deposito juga memiliki risiko menyimpang uang lebih rendah, adapun tingkat bunganya lumayan cukup tinggi dibandingkan tabungan biasa. Jika ingin mulai deposito, kamu bisa menjadikannya sebagai tabungan jangka menengah.
3. Investasi Tabungan di Bank
Ini adalah jenis investasi yang umum dilakukan sebagian besar orang. Menabungkan uang di bank memang cukup mudah dan cukup menguntungkan. Bunga investasi tabungan juga rendah, dan tabungan bisa diambil sewaktu-waktu saat memang dibutuhkan. Tabungan bisa dijadikan investasi bagi semua kalangan.
4. Investasi Reksa dana
Reksa dana adalah investasi yang dikelola satu orang atau kelompok orang. Reksa dana dilakukan dengan menghimpun dana secara kolektif sebelum disalurkan ke beberapa pilihan investasi seperti investasi saham. Dalam hal ini, ada sosok manajer investasi yang akan mengaturnya. Adapun soal keuntungannya, Anda tidak perlu takut akan rugi, reksa dana cocok untuk pemula yang baru saja ingin berinvestasi.
5. Menanam Saham di Perusahaan Terbuka
Investasi berikutnya adalah dengan menanam saham di perusahaan terbuka atau perusahaan publik. Jangan ragu untuk mencari tahu perihal menanam saham di perusahaan tersebut. Ciri perusahaan terbuka ini biasanya memiliki nama belakang Tbk. Perusahaan ini rata-rata punya 300 pemegang saham, Anda bisa menjadi salah satunya.
6. Bisnis Properti
Bisnis properti adalah investasi yang cukup menggiurkan. Penjualan aset properti memiliki nilai yang tinggi, misalnya saja seperti memiliki apartemen atau rumah di lokasi perumahan, lalu kita coba untuk menjual atau menyewakan-nya. Keuntungannya tentu cukup besar.
7. Investasi Pendidikan Tidak Ada Matinya
Salah satu jenis investasi yang tidak pernah ada matinya adalah investasi pendidikan. Pendidikan adalah investasi yang penting untuk sebagian besar orang, untuk jangka panjang.
Pendidikan memerlukan dana khusus dengan berbagai jenis jenjang yang semakin tinggi semakin besar biayanya. Namun, setelah selesai pendidikan, kemudian bekerja sesuai profesi yang diinginkan, uang pendidikan kita akan kembali, bahkan lebih besar.
Pilih Investasi Yang Mudah Dilakukan.
Ternyata ada berbagai jenis investasi yang bisa dijadikan pilihan yang menguntungkan. Semua kembali pada orang yang memang membutuhkannya. Jika masih pemula dalam hal investasi, mungkin investasi emas, tabungan, dan deposito bisa dipilih. Jika memang sudah cukup ahli, bisa memilih investasi saham yang tidak kalah menguntungkan.
Keputusan Anda hari ini adalah keputusan yang membuat perubahan hidup Anda di masa yang akan datang.
Kode Aktivasi Excel Gantt Chart Untuk Menjadwalkan Project
Terima kasih saya ucapkan kepada Anda yang telah mendownload dan menggunakan aplikasi Excel Gantt Chart Untuk Menjadwalkan Project ini.
Pada file yang telah Anda download sebelumnya adalah versi trial 30 hari dengan penambahan sheet sponsor yang artinya file tersebut hanya dapat Anda gunakan dalam waktu yang terbatas yaitu 30 hari setelah lebih dari 30 hari file tersebut tidak dapat Anda gunakan lagi.
Sedangkan untuk menggunakannya lebih lama maka Anda harus memasukkan kode Aktivasi nya. Sehingga file Excel Gantt Chart untuk menjadwalkan project ini dapat Anda gunakan selamanya.
Untuk mendapatkan kode aktivasinya Anda cukup berdonasi sebesar Rp. 50.000 ke rekening saya dibawah ini:
No. Rekening BCA : 7410483321
Atas Nama : Iyan Supriyadi
Setelah itu konfirmasikan pembayaran donasi Anda melalui form di link ini :
Kemudian tunggu untuk kami cek dan proses lebih lanjut, jika konfirmasi pembayaran Anda berhasil maka kami akan mengirimkan kode Aktivasi ke alamat email yang sudah Anda kirimkan ataupun melalui WhatsApp ke no. telp yang sudah Anda masukkan.
Terima Kasih
Kode Aktivasi Aplikasi Production Schedule
Terima kasih saya ucapkan kepada Anda yang telah mendownload dan menggunakan aplikasi untuk menyusun jadwal produksi ini.
Pada file yang telah Anda download sebelumnya adalah versi trial 30 hari dengan penambahan sheet sponsor yang artinya file tersebut hanya dapat Anda gunakan dalam waktu yang terbatas yaitu 30 hari setelah lebih dari 30 hari file tersebut tidak dapat Anda gunakan lagi.
Sedangkan untuk menggunakannya lebih lama maka Anda harus memasukkan kode Aktivasi nya. Sehingga file Excel untuk menyusun Jadwal Produksi ini dapat Anda gunakan selamanya.
Untuk mendapatkan kode aktivasinya Anda cukup berdonasi sebesar Rp. 50.000 ke rekening saya dibawah ini:
No. Rekening BCA : 7410483321
Atas Nama : Iyan Supriyadi
Setelah itu konfirmasikan pembayaran donasi Anda melalui form di link ini :
Kemudian tunggu untuk kami cek dan proses lebih lanjut, jika konfirmasi pembayaran Anda berhasil maka kami akan mengirimkan kode Aktivasi ke alamat email yang sudah Anda kirimkan melalui form konfirmasi.
Cara Mencegah Duplikasi Entri Dalam Range Data Excel Dengan Data Validation
Pada artikel ini, kita akan belajar bagaimana mencegah duplikasi entri dalam sebuah range data Excel dengan Validasi Data.
Kita akan belajar bagaimana fitur ini membantu dan berguna untuk menghindari kesalahan pengetikan atau kesalahan lainnya ketika sedang melakukan proses data entri pada sebuah lembar kerja excel. Fungsi ni tidak hanya mencegah pengguna memasukkan data yang tidak benar dalam daftar tetapi juga menghemat banyak waktu.
Mari kita mengambil contoh bahwa bagaimana kita dapat mencegah pengguna dari memasuki nilai-nilai duplikat dalam kisaran data excel yang akan dibuat.
Seperti yang bisa kita lihat pada gambar di atas, kita memiliki kolom C, di mana kita memiliki beberapa produk dan kita akan memasukkan lebih banyak produk di kisaran tersebut. Kita ingin Excel untuk meminta kita dengan pesan, seperti "Produk Duplikat", saat kita memasukkan entri duplikat dalam kisaran atau "Produk ini telah ditambahkan ke daftar". Jadi, silakan masukkan produk lain, atau dengan kata lain, kita hanya ingin sel harus dibatasi untuk hanya memiliki entri yang unik dalam kisaran.
Dan, untuk mencegah duplikasi entri dalam range tersebut, cobalah ikuti langkah mudah berikut ini !
- Pertama, pilihlah kisaran seluruh kolom C
- Pergi ke Validasi Data atau tekan "ALT + D + L" sehingga muncul kotak dialog Data Validation seperti terlihat pada gambar dibawah ini.
- Pilih "Custom" dari Allow kategori sehingga kita akan memiliki fungsi dalam "formula bar" untuk mencegah pengguna dari memasukkan entri duplikat
- Masukkan fungsi COUNTIF: - = COUNT IF (C: C, C1) = 1
- Kemudian, kita abaikan saja tab "Input Message" dan langsung melompat pada tab "Error Alert"
- Kita biarkan saja type Error style pada posisi "Stop", dan kemudian dalam judul, kita akan tuliskan "Duplikat / Invalid Entri!"
- Kemudian, di kotak pesan kesalahan, kita ketik "Anda telah memasukkan produk yang sudah ada di kolom ini. Jadi, masukkan beberapa produk lain yang unik. "
- Lalu klik OK
- Sekarang, kita dapat melihat sudah ada delapan produk dalam kisaran. Jadi, kita masukkan "Produk 09" di sel C17 dan sel menerima produk baru tanpa kesalahan apapun karena "Produk 09" tidak ada di mana saja di kisaran.
- Dan sekarang, kita coba untuk memasukkan "Produk 06" di sel C18 dan tekan enter. Di sini, kita mendapatkan pesan kesalahan yang kita tetapkan untuk entri ganda. Hal itu karena, jika Anda melihat kisaran, "Produk 06" sudah ada di sel C14.
Kriteria validasi ini berlaku untuk seluruh rentang. Jadi, bahkan jika kita pergi dan masukkan duplikat nilai dalam sel C1, maka tidak akan menerima dan menampilkan pesan kesalahan customize yang sama yang telah kita set.
Jadi, itu berlaku jika pengguna akan mencoba untuk memasukkan duplikat nilai di mana saja dalam jangkauan, hal itu akan ditolak dan kotak dialog pesan kesalahan akan muncul. Anda dapat mengklik "Retry" atau "Cancel" untuk menghapus pesan kesalahan dan masukkan kode produk yang unik ke dalam daftar.
Jadi, itu berlaku jika pengguna akan mencoba untuk memasukkan duplikat nilai di mana saja dalam jangkauan, hal itu akan ditolak dan kotak dialog pesan kesalahan akan muncul. Anda dapat mengklik "Retry" atau "Cancel" untuk menghapus pesan kesalahan dan masukkan kode produk yang unik ke dalam daftar.
Ini adalah cara bagaimana Anda dapat mencegah pengguna dari memasukkan duplikat entri dalam kisaran, dengan menggunakan validasi data di Excel.
Menggunakan Warna untuk Mengatur Tabs Pada Excel
Mengatur dan mengorganize tabs pada lembar kerja Excel Anda mungkin salah satu aktivitas yang perlu Anda lakukan ketika Anda mengerjakan file Excel yang didalamnya banyak Tabs dari buku kerja Excel Anda. Untuk mengatur tabs dan mengorganize tab tersebut agar dapat memudahkan ketika Anda bekerja pada buku kerja Excel Anda adalah salah satu nya dengan memberikan tanda warna pada tabs tersebut. Namun apakah Anda tahu bahwa Anda dapat menambahkan warna untuk tab di Excel? Ini adalah fitur yang sederhana namun sangat membantu ketika mengatur spreadsheet besar.
Ok saya berikan Tips Excel ini pada Anda.
Langkah - langkah untuk memberikan warna pada Tabs Excel adalah sebagai berikut:
- Klik kanan pada tab yang diinginkan:
- Klik Tab Color dan kemudian pilih warna yang diinginkan:
- kuncinya adalah untuk membuat pengelompokan tab berwarna sehingga mudah dinavigasi pada workbook yang besar. Anda dapat mengatur ulang tab dengan menekan tombol kiri-klik tab lebih dan kemudian bergerak di sekitar:
- Untuk menghilangkan warna - warna pada tabs tersebut, Anda cukup klik kembali pada Tab Color dan pilihlah No Color.
Sekarang Anda dengan mudah untuk melihat mana data set yang sudah Anda kelompokan berdasarkan warna tersebut dan ini akan membuatnya lebih mudah bagi Anda untuk menggunakan buku kerja Excel. Pastikan untuk tidak menggunakan warna yang akan mengganggu Anda kemudian.
Ini adalah tip sederhana tapi percayalah ketika saya mengatakan bahwa hal itu akan membuat pekerjaan Excel Anda lebih mudah.
Menerapkan Foto / gambar sebagai Background Pada Lembar Kerja Excel
Salah satu fitur format yang keren dari Excel adalah bahwa Anda dapat mengatur gambar dari komputer Anda sebagai latar belakang untuk setiap lembar kerja Excel. Anda dapat mengubah latar belakang lembar kerja agar sesuai dengan tema dari data yang disajikan atau buku kerja serta merapikan tampilan dan nuansa dari spreadsheet. Ketika Anda mulai bosan dengan latar belakang membosankan dan monoton maka Anda dapat mengatur gambar sebagai latar belakang untuk spreadsheet Excel Anda.
Langkah-langkah untuk mengatur gambar / foto sebagai latar belakang untuk Excel 2007 spreadsheet adalah sebagai berikut :
Langkah-langkah untuk mengatur gambar / foto sebagai latar belakang untuk Excel 2007 spreadsheet adalah sebagai berikut :
- Klik pada Tab Page Layout
- Lihat pada kotak Page Setup
- Klik pada tombol Background
- Pilih foto atau gambar dari komputer Anda lalu tekan "OK." Sekarang gambar yang dipilih akan ditetapkan sebagai latar belakang untuk spreadsheet Excel.
Untuk menghapus background yang sudah anda pasang, Anda cukup tekan kembali pada tombol background tersebut
Tips Dan Cara Mencegah Duplikasi Nilai Dalam Excel
Disini saya akan menunjukkan bagaimana caranya untuk mencegah duplikasi nilai-nilai yang kita masukkan ke Excel menggunakan Validasi Data.
Katakanlah kita memiliki daftar nomor bagian dan kita ingin memastikan bahwa tidak ada duplikat, dan juga memastikan bahwa sejumlah bagian yang dimasukkan ke dalam daftar tidak lebih dari sekali.
Pertama, pilih range di mana Anda akan memasukan daftar yang akan anda buat.
Pastikan untuk memilih cukup baris sehingga semua bagian depan akan berada dalam daftar ini. Jika Anda berada di versi Excel yang lebih besar dari 2007, Anda dapat saja memilih seluruh kolom jika Anda inginkan.
Berikutnya, kita perlu membuat formula untuk memastikan tidak ada duplikasi nilai yang diperbolehkan.
Berikut adalah rumus yang kita butuhkan:
=COUNTIF($A$2:$A$16,A2)=1
Ada dua hal yang akan Anda perlu ubah disini sesuai kebutuhan Anda, referensi ke daftar $ A $ 2: $ A $ 16 dan referensi ke sel pertama dalam daftar A2
$ A $ 2: $ A $ 16 adalah lokasi daftar di mana kita tidak ingin mengizinkan terjadinya duplikat. Anda harus menyertakan tanda dolar $ di depan kolom dan baris referensi untuk bekerja dengan benar, ini untuk memastikan bahwa ini adalah sebuah referensi sel absolut, yang berarti bahwa itu tidak akan berubah.
A2 adalah sel pertama dari daftar Anda dan Anda tidak pernah harus menyertakan tanda dolar $ karena harus selalu tetap menjadi referensi sel relatif, yang berarti bahwa itu dapat memperbarui ketika disalin ke sel lain.
Tip: Ketika membuat formula, sebaiknya Anda melakukannya di lembar kerja sehingga Anda dapat memastikan semuanya diketik dengan benar. Bila Anda meletakkan rumus ke dalam jendela Validasi Data, Excel tidak akan memeriksa untuk kesalahan pada ketikan formula tidak seperti ketika Anda membuatnya dalam worksheet.
Setelah Anda membuat formula Anda, Anda kemudian dapat memasukannya ke dalam Validasi Data untuk mencegah duplikasi entri.
Ingatlah untuk memiliki daftar di mana Anda tidak ingin duplikat yang dipilih, maka pergi ke tab Data dan klik tombol Validasi Data:
Sebuah jendela akan terbuka dan Anda harus memilih Custom dari field Izinkan:
Sekarang, tekan tombol OK dan emua sudah Anda lakukan
Mari kita menguji kondis yang sudah kita buat seperti langkah-langkah diatas. Ketika saya mencoba memasukkan Buku ke dalam sel A5, saya mendapatkan pesan kesalahan ini:
Maka hasilnya sekarang saya tidak bisa memasukkan nilai duplikat dalam daftar ini!
Ini sangat penting untuk memilih seluruh range di mana Anda tidak ingin terjadi duplikat sebelum Anda menerapkan Validasi Data dan itu sangat penting bahwa Anda meninggalkan referensi kisaran kedua, dalam kasus di atas A2, referensi sel relatif, yang hanya berarti untuk tidak menempatkan tanda-tanda $ di dalamnya.
Ketika kita sekarang pergi ke, misalnya, sel A3 dan klik tombol Validasi data, maka kita akan melihat ini:
Perhatikan bahwa segala sesuatu dalam formula tetap sama KECUALI A2 yang kini telah menjadi A3. Inilah sebabnya mengapa bahwa referensi sel menjadi relatif sangat penting dan ini adalah apa yang memungkinkan kita untuk mencegah duplikasi nilai dalam daftar.
Juga, jika Anda ingin pesan kesalahan kustom atau petunjuk untuk memberitahu pengguna tidak memasukkan nilai ganda, Anda dapat mengedit pilihan pada pesan Input dan Kesalahan tab Alert, yang keduanya cukup jelas.
Seperti yang Anda lihat, Validasi data di Excel memungkinkan Anda untuk melakukan beberapa hal yang cukup kuat dan akan cukup untuk membantu Anda menyimpan data Anda dari hal yang rusak.
Jangan lupa untuk men-download spreadsheet Excel yang menyertai sehingga Anda dapat melihat fitur ini dengan mencobanya secara langsung dan jangan lupa untuk melihat tutorial Validasi Data saya yang lain untuk mempelajari lebih lanjut tentang apa yang dapat Anda lakukan dengan validasi data di Excel.
Katakanlah kita memiliki daftar nomor bagian dan kita ingin memastikan bahwa tidak ada duplikat, dan juga memastikan bahwa sejumlah bagian yang dimasukkan ke dalam daftar tidak lebih dari sekali.
Pertama, pilih range di mana Anda akan memasukan daftar yang akan anda buat.
Pastikan untuk memilih cukup baris sehingga semua bagian depan akan berada dalam daftar ini. Jika Anda berada di versi Excel yang lebih besar dari 2007, Anda dapat saja memilih seluruh kolom jika Anda inginkan.
Berikutnya, kita perlu membuat formula untuk memastikan tidak ada duplikasi nilai yang diperbolehkan.
Berikut adalah rumus yang kita butuhkan:
=COUNTIF($A$2:$A$16,A2)=1
Ada dua hal yang akan Anda perlu ubah disini sesuai kebutuhan Anda, referensi ke daftar $ A $ 2: $ A $ 16 dan referensi ke sel pertama dalam daftar A2
$ A $ 2: $ A $ 16 adalah lokasi daftar di mana kita tidak ingin mengizinkan terjadinya duplikat. Anda harus menyertakan tanda dolar $ di depan kolom dan baris referensi untuk bekerja dengan benar, ini untuk memastikan bahwa ini adalah sebuah referensi sel absolut, yang berarti bahwa itu tidak akan berubah.
A2 adalah sel pertama dari daftar Anda dan Anda tidak pernah harus menyertakan tanda dolar $ karena harus selalu tetap menjadi referensi sel relatif, yang berarti bahwa itu dapat memperbarui ketika disalin ke sel lain.
Tip: Ketika membuat formula, sebaiknya Anda melakukannya di lembar kerja sehingga Anda dapat memastikan semuanya diketik dengan benar. Bila Anda meletakkan rumus ke dalam jendela Validasi Data, Excel tidak akan memeriksa untuk kesalahan pada ketikan formula tidak seperti ketika Anda membuatnya dalam worksheet.
Setelah Anda membuat formula Anda, Anda kemudian dapat memasukannya ke dalam Validasi Data untuk mencegah duplikasi entri.
Ingatlah untuk memiliki daftar di mana Anda tidak ingin duplikat yang dipilih, maka pergi ke tab Data dan klik tombol Validasi Data:
Sebuah jendela akan terbuka dan Anda harus memilih Custom dari field Izinkan:
Sekarang, kita dapat memasukan formula ke bidang Formula yang muncul.
Sekarang, tekan tombol OK dan emua sudah Anda lakukan
Mari kita menguji kondis yang sudah kita buat seperti langkah-langkah diatas. Ketika saya mencoba memasukkan Buku ke dalam sel A5, saya mendapatkan pesan kesalahan ini:
Maka hasilnya sekarang saya tidak bisa memasukkan nilai duplikat dalam daftar ini!
Ini sangat penting untuk memilih seluruh range di mana Anda tidak ingin terjadi duplikat sebelum Anda menerapkan Validasi Data dan itu sangat penting bahwa Anda meninggalkan referensi kisaran kedua, dalam kasus di atas A2, referensi sel relatif, yang hanya berarti untuk tidak menempatkan tanda-tanda $ di dalamnya.
Ketika kita sekarang pergi ke, misalnya, sel A3 dan klik tombol Validasi data, maka kita akan melihat ini:
Juga, jika Anda ingin pesan kesalahan kustom atau petunjuk untuk memberitahu pengguna tidak memasukkan nilai ganda, Anda dapat mengedit pilihan pada pesan Input dan Kesalahan tab Alert, yang keduanya cukup jelas.
Seperti yang Anda lihat, Validasi data di Excel memungkinkan Anda untuk melakukan beberapa hal yang cukup kuat dan akan cukup untuk membantu Anda menyimpan data Anda dari hal yang rusak.
Jangan lupa untuk men-download spreadsheet Excel yang menyertai sehingga Anda dapat melihat fitur ini dengan mencobanya secara langsung dan jangan lupa untuk melihat tutorial Validasi Data saya yang lain untuk mempelajari lebih lanjut tentang apa yang dapat Anda lakukan dengan validasi data di Excel.
Tips Menyembunyikan Interface Pada Excel, Yang Ditampilkan Hanya Data Saja
Pada tulisan ini saya ingin menjelaskan kepada Anda, bagaimana caranya menghilangkan atau menyembunyikan interface pada program Excel sehingga yang terlihat oleh kita hanya data-data nya saja. Hal ini berguna untuk memperluas sudut pandang kita dalam melihat kumpulan data yang ada didalam tabel excel sehingga kita akan lebih terfokus pada pengolahan data saja.
Jika Anda bingung seperti apa maksud saya di atas, coba Anda perhatikan dan bedakan dari dua gambar yang saya berikan dibawah ini:
Untuk mendapatkan tampilan seperti gambar diatas yaitu dengan menyembunyikan atau menghilangkan interface pada workbook langkah-langkahnya adalah sebagai berikut :
Meminimalkan Menu Ribbon
Klik kanan judul apapun dari Menu Ribbon dan kemudian pilih Opsi Minimize Ribbon, atau cukup klik dua kali pada judul
Maka hasilnya menu Ribbon akan mengecil otomatis, seperti terlihat pada gambar dibawah ini:
Remove Column dan Row Headings serta Formula Bar
Klik pada tab View dan didalamnya hilangkan tanda centang pada pilihan Formula Bar dan Headings yang ditunjukan.
Sembunyikan Scroll Bars dan Sheet Tabs
Sebagai catatan : Hal ini tidak mendelete atau menghapu menu yang berhubungan dengan ini.
1. Buka File menu atau Office button, jika kamu menggunakan Excel 2007, lalu klik Options.
2. Klik pada bagian Advanced yang tercantum dalam menu di sebelah kiri jendela Options Excel.
3. Gulirkan ke bawah ke pilihan Tampilan untuk bagian buku kerja ini.
Un-check pilihan ini: ( atau hilangkan tanda centang )
Show horizontal scroll bar
Show vertical scroll bar
Show sheet tabs
Ok, sampai langkah ini maka Anda sudah berhasil menyembunyikan bagian-bagian dari interface pada tampilan excel sehingga kamu bisa memaksimalkan area lembar kerja excel kamu.
Jika Anda bingung seperti apa maksud saya di atas, coba Anda perhatikan dan bedakan dari dua gambar yang saya berikan dibawah ini:
 |
| Tampilan Standart |
 |
| Tampilan setelah interface disembunyikan |
Meminimalkan Menu Ribbon
Klik kanan judul apapun dari Menu Ribbon dan kemudian pilih Opsi Minimize Ribbon, atau cukup klik dua kali pada judul
Maka hasilnya menu Ribbon akan mengecil otomatis, seperti terlihat pada gambar dibawah ini:
Remove Column dan Row Headings serta Formula Bar
Klik pada tab View dan didalamnya hilangkan tanda centang pada pilihan Formula Bar dan Headings yang ditunjukan.
Maka hasilnya akan terlihat seperti gambar dibawah ini:
Sembunyikan Scroll Bars dan Sheet Tabs
Sebagai catatan : Hal ini tidak mendelete atau menghapu menu yang berhubungan dengan ini.
1. Buka File menu atau Office button, jika kamu menggunakan Excel 2007, lalu klik Options.
2. Klik pada bagian Advanced yang tercantum dalam menu di sebelah kiri jendela Options Excel.
3. Gulirkan ke bawah ke pilihan Tampilan untuk bagian buku kerja ini.
Un-check pilihan ini: ( atau hilangkan tanda centang )
Show horizontal scroll bar
Show vertical scroll bar
Show sheet tabs
Ok, sampai langkah ini maka Anda sudah berhasil menyembunyikan bagian-bagian dari interface pada tampilan excel sehingga kamu bisa memaksimalkan area lembar kerja excel kamu.