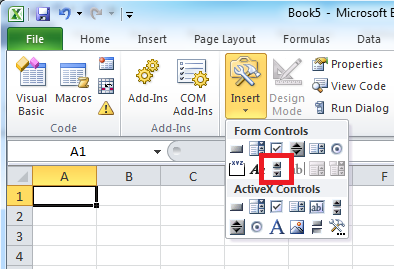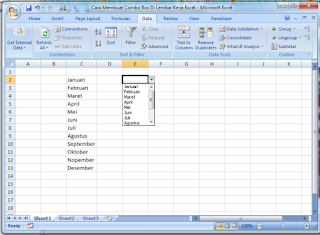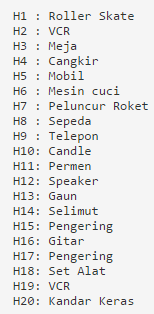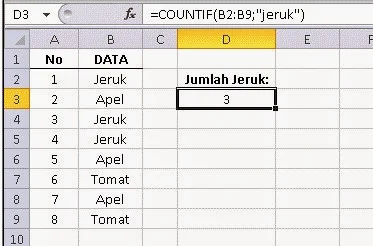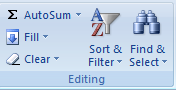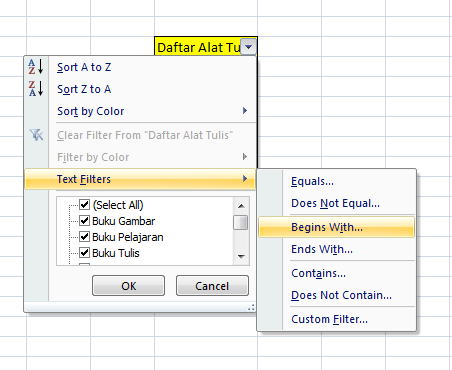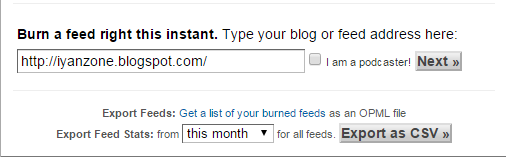- Untuk menambakan scroll bar pada Excel 2010 and Excel 2007, klik Developer tab, lalu klik Insert, dan kemudian klik Scroll Bar dibawah Form Controls.
- Klik lokasi lembar kerja tempat sudut kiri atas scroll bar yang Anda inginkan, kemudian seret scroll bar ke tempat sudut kanan bawah yang Anda inginkan. Dalam contoh ini, buat sroll bar yang tingginya mencakup sel B2:B6 dan sekitar seperempat dari lebar kolom.
- Klik kanan scroll bar, lalu klik Format Control.
- Ketik informasi berikut, kemudian klik OK:
- Di dalam kotak Current value, Ketik 1. Nilai ini akan menginisialisasi bilah gulir sehingga rumus INDEX akan menunjuk ke item pertama dalam daftar.
- Di dalam kotak value, ketik 1. Nilai ini membatasi bagian atas bilah gulir untuk item pertama dalam daftar.
- Di dalam kotak Maximum value, Ketik 20. Angka ini menentukan jumlah maksimum entri dalam daftar.
- Di dalam kotak Incremental change, ketik 1. Nilai ini mengontrol berapa banyak kenaikan scroll bar dari nilai saat ini.
- Di dalam kotak change box, ketik 5. Nilai ini mengontrol berapa banyak nilai saat ini akan dinaikkan jika Anda mengklik scroll bar di salah satu sisi kotak scroll.
- Untuk memasukkan nilai angka di sel G1 (tergantung item yang dipilih dalam daftar), ketik G1 di kotak Cell Link.
-
- Klik sel mana saja sehingga scroll bar tidak dipilih. Apabila Anda mengklik kontrol naik atau turun pada scroll bar, sel G1 akan diperbarui ke angka yang menunjukkan nilai scroll bar saat ini plus atau minus perubahan kenaikan scroll bar. Angka ini digunakan dalam rumus INDEX di sel A1 untuk menampilkan item setelah atau sebelum item yang aktif. Anda juga dapat menyeret kotak scroll untuk mengubah nilainya atau mengklik scroll bar di salah satu sisi kotak scroll untuk menaikkan 5 (nilai Ganti halaman). Scroll bar tidak akan berubah jika nilainya saat ini 1 dan Anda mengklik kontrol turun, atau jika nilainya saat ini 20 dan Anda mengklik kontrol naik.
Latest Post
Cara Membuat Scroll Bar Di Lembar Kerja Excel
Cara Membuat Tombol Spin Di Lembar Kerja Excel
Membuat Tombol Spin Di Lembar Kerja Excel
Spin Button atau tombol spin dalam bahasa Indonesia memiliki fungsi untuk memudahkan user dalam memilih nilai dalam sekumpulan data. Menekan tombol panah atas berarti menambah nilai, sedangkan menekan tombol panah bawah berarti mengurangi nilai. Range nilai terbesar hingga terkecil di atur pada menu property Max dan Min. Sedangkan besarnya perubahan dari setiap step ditentukan oleh property SmallChange. Yang secara default bernilai 1. Property Delay berfungsi untuk menentukan lamanya perubahan nilai jika kontrol Spin Button di tekan dalam selang waktu yang lama, secara default nilainya adalah 50 ms. Di bawah ini dijelaskan langkah-langkah sederhana untuk membuat kontrol Spin Button :
- Untuk menambahkan tombol putar di Excel 2010 dan Excel 2007, klik tab Pengembang, klik Sisipkan, kemudian klik Tombol Putar pada Kontrol Formulir.
- Klik lokasi lembar kerja tempat sudut kiri atas kotak putar yang Anda inginkan, kemudian seret kotak daftar ke tempat sudut kanan bawah kotak putar yang Anda inginkan. Dalam contoh ini, buat tombol putar yang mencakup sel B2: B3.
- Klik kanan kotak putar, kemudian klik Kontrol Format.
- Ketik informasi berikut, kemudian klik OK:
- Di kotak Nilai saat ini, ketik 1. Nilai ini akan menginisialisasi tombol putar sehingga rumus INDEX akan menunjuk ke item pertama dalam daftar.
- Di kotak Nilai minimum, ketik 1. Nilai ini membatasi bagian atas tombol putar untuk item pertama dalam daftar.
- Di kotak Nilai maksimum, ketik 20. Angka ini menentukan jumlah maksimum entri dalam daftar.
- Di kotak Perubahan kenaikan, ketik 1. Nilai ini mengontrol berapa banyak kontrol tombol putar akan menambahkan nilai saat ini.
- Untuk memasukkan nilai angka di sel G1 (tergantung item yang dipilih dalam daftar), ketik G1 di kotak Tautan sel.
- Klik setiap sel sehingga tombol putar tidak dipilih. Apabila Anda mengklik kontrol naik atau turun pada tombol putar, sel G1 akan diperbarui ke angka yang menunjukkan nilai tombol putar saat ini plus atau minus perubahan kenaikan tombol putar. Angka ini kemudian memutakhirkan rumus INDEX di sel A1 untuk menunjukkan item berikutnya atau sebelumnya.
Nilai tombol putar tidak akan berubah jika nilainya saat ini 1 dan Anda mengklik kontrol turun, atau jika nilainya saat ini 20 dan Anda mengklik kontrol naik.
Cara Membuat Combo Box Di Lembar Kerja Excel
Pada tulisan ini saya ingin memberikan tutorial belajar excel online kepada Anda tentang cara membuat combo box di Excel dengan beberapa langkah yang mudah untuk Anda pelajari. Tutorial Excel ini saya menggunakan program Microsoft Excel Versi 2007
Apa itu Combo Box di Excel?
Combo box adalah sebuah elemen berupa kotak (box) di dalam Excel yang memungkinkan pengguna untuk membuat daftar pilih berbentuk dropdown.
Fungsi dan tujuan combo box di Excel.
Biasanya fungsi dan tujuan penggunaan Combo Box menu ini adalah untuk mempermudah pengguna saat ingin menginputkan suatu data dari sekumpulan data tertentu tanpa harus mengetikkannya. Dengan menggunakan menu Combo Box ini akan sangat berguna bagi Anda untuk mempercepat proses pengisisan suatu data dalam cell tertentu.
Cara Membuat Combo Box di excel
Sebenarnya cukup simple dan mudah untuk membuat combo box di excel. Namun yang perlu Anda ketahui adalah pemahaman Anda sendiri mengenai fungsi Excel dari perintah combo box itu, karena di setiap kasus soal mungkin akan berbeda-beda sesuai dengan data yang anda butuhkan.
Tutorial cara membuat combox yang akan jelaskan menggunakan 2 cara, yaitu dengan menggunakan Data Validation dan Form Control.
Adapun cara membuat combo box di excel bisa anda baca pada penjelasan berikut ini dan perhatikan serta pahami langkah demi langkahnya :
Buat dan siapkan sumber data untuk combo box
Pertama, kamu harus membuat terlebih dahulu daftar data yang nantinya kamu masukkan ke dalam Combo box.
- Buka Microsoft Excel yang ada di laptop atau komputermu, kemudian buat lembar kerja baru. Ketik data-data yang ingin kamu masukkan ke Combo Box.
- Berikan nama dari daftar data yang sudah kamu buat. Dengan cara pilih semua range data lalu klik kanan, maka akan muncul jendela pilihan. Klik pada "Name a Range"
- Pada jendela pop up berikan nama dari daftar data kamu, yang nantinya akan di jadikan sumber referensi untuk combo box. Kamu bisa berikan nama apa saja sesuai keinginan kamu, tetapi pada contoh ini saya memberikan dengan nama "Bulan".
- Klik pada Cell di lembar kerja Excel kamu dimana saja yang kamu inginkan untuk menempatkan combo box atau drop down list yang akan kamu buat. Lalu masuk ke tab Data > pilih Data Vaildation. Pada area kolom Alow: pilih List dan di area kolom Source masukkan nama data sumber yang sudah kita buat berdasarkan langkah 3 di atas.
- Combo Box atau drop down list sudah siap kamu gunakan.
Cara Membuat Combo Box di excel dengan Form Control
- Untuk menambahkan kotak kombo di Excel 2010 dan Excel 2007, klik tab Pengembang, klik Sisipkan, kemudian klik Kotak Kombo pada Kontrol Formulir.
- Klik lokasi lembar kerja tempat sudut kiri atas kotak kombo yang Anda inginkan, kemudian seret kotak daftar ke tempat sudut kanan bawah kotak kombo yang Anda inginkan. Dalam contoh ini, buat kotak kombo yang mencakup B2:E2.
- Klik kanan kotak kombo, dan kemudian klik Kontrol Format.
- Ketik informasi berikut, kemudian klik OK:
- Untuk menentukan kisaran daftar, ketik H1:H20 di kotak Masukkan rentang.
- Untuk memasukkan nilai angka di sel G1 (tergantung item yang dipilih dalam daftar), ketik G1 di kotak Tautan sel. Catatan Rumus INDEX menggunakan nilai di G1 untuk menghasilkan item daftar yang benar.
- Di kotak Baris turun-bawah, ketik 10. Entri ini menentukan berapa banyak item yang akan ditampilkan sebelum Anda harus menggunakan bilah gulir untuk melihat item lainnya. Catatan Kotak centang Arsiran 3-D adalah opsional. Fitur ini menambah tampilan tiga dimensi ke kotak turun-bawah atau kombo.
Kotak turun-bawah atau kombo akan menampilkan daftar item. Untuk menggunakan kotak turun-bawah atau kombo, klik sel mana pun sehingga objek tidak dipilih. Apabila Anda mengklik item di kotak turun-bawah atau kombo, sel G1 akan diperbarui ke angka yang menunjukkan posisi item yang dipilih dalam daftar. Rumus INDEX di sel A1 menggunakan angka ini untuk menampilkan nama item.
Demikian tutorial excel kali, jika kamu masih ada yang belum memahami ataupun ingin ditanyakan. Silahkan tulis didalam kolom komentar yang sudah disediakan.
Cara Membuat List Box Di Lembar Kerja Excel
Membuat List Box Di Lembar Kerja Excel
Pada tulisan artikel ini menjelaskan bagaimana cara membuat list box (kotak daftar) di lembar kerja Excel dengan contoh data seperti yang terlihat dibawah ini yang sebelumnya sudah Anda atur daftar, Cell links dan indeknya dengan cara sebagai berikut:- Dalam lembar kerja yang baru, ketik item berikut di kisaran H1:H20:
- Di sel A1, ketik rumus berikut:=INDEX(H1:H20,G1,0)
Contoh kotak daftar ( List Box )
- Untuk menambahkan list box di Excel 2010 dan Excel 2007, Klik tab Developer, klik Insert pad group Controls, dan kemudian klik List Box Form (Control) dibawah Form Controls.
- Klik lokasi lembar kerja tempat sudut kiri atas kotak daftar yang Anda inginkan, kemudian seret kotak daftar ke tempat sudut kanan bawah kotak daftar yang Anda inginkan. Dalam contoh ini, buat kotak daftar yang mencakup sel-sel B2:E10.
- Dalam Controls group, Klik Properties.
- Di jendela Format Objek, ketik informasi berikut, kemudian klik OK.
- Untuk menentukan kisaran daftar, ketik H1:H20 di kotak Input range.
- Untuk memasukkan nilai angka di sel G1 (tergantung item yang dipilih dalam daftar), ketik G1 di kotak Cell link. Catatan Rumus INDEX formula menggunakan nilai di G1 untuk menghasilkan item daftar yang benar.
- Pada Selection type, pastikan bahwa pilihan Single telah dipilih. Catatan Pilihan Multi dan Extend hanya berguna bila Anda menggunakan Microsoft Visual Basic prosedur Aplikasi untuk menghasilkan nilai daftar. Perhatikan juga bahwa kotak centang 3-D shading menambahkan tampilan tiga dimensi ke kotak daftar.
- Kotak daftar akan menampilkan daftar item. Untuk menggunakan kotak daftar, klik sel mana pun sehingga kotak daftar tidak dipilih. Jika Anda mengklik salah satu item dalam daftar, sel G1 akan dipebarui menjadi angka yang menunjukkan posisi item yang dipilih dalam daftar. Rumus INDEX di sel A1 menggunakan angka ini untuk menampilkan nama item.
Cara Menggunakan Form Control Pada Lembar Kerja di Excel
Form Control Pada Excel
Dari beberapa tulisan saya di blog ini yang membahas tentang Excel mungkin belum semuanya dapat memenuhi kebutuhan atau keinginan Anda terhadap informasi tentang panduan dan bagaimana cara menggunakan Excel. Hal ini tidak lain dan tidak bukan pastinya juga karena keterbatasan dari segi waktu saya dalam hal memberikan conten-conten terbaru tentang Excel.
Banyak sekali hal-hal yang dapat kita pelajari lebih jauh mengenai Excel yang dapat berguna untuk keperluan kita dalam menggunakannya. Salah satunya adalah form controls yang telah disediakan oleh Excel dan yang akan kita bahas pada tulisan kali ini.
Microsoft Excel menyediakan beberapa kontrol untuk lembar dialog yang berguna untuk memilih dari daftar item. Contoh control list box, combo box, tombol spin, dan scroll bar.
Untuk informasi selengkapnya tentang kontrol formulir di Excel, lihat Gambaran umum formulir, kontrol formulir, dan kontrol ActiveX pada lembar kerja.
Metode berikut menunjukkan cara menggunakan list box, combo box, spin buttons, and scroll bars. Namun sebelum Anda dapat menggunakannya, Anda harus mengaktikan terlebih dahulu fungsi tab Developer pada lembar kerja Excel Anda. Bagaimana cara mengaktifkannya ? Disini akan saya jelaskan bagaimana cara mengaktifkan Tab Developer di lembar kerja Excel Anda pada Microsoft Excel versi 2007 dan Microsoft Excel versi 2010.
Cara Mengaktifkan Tab Developer Pada Excel 2010
Untuk menggunakan kontrol formulir di Excel 2010, Anda harus mengaktifkan tab Developer terlebih dahulu. Untuk melakukannya, ikuti langkah-langkah berikut:
- Klik File, kemudian klik Options.
- Klik Customize Ribbon pada panel sebelah kiri.
- Pilih kotak centang Developer pada Main Tabs di sebelah kanan, kemudian klik OK.
Cara Mengaktifkan Tab Developer Pada Excel 2007
Untuk menggunakan kontrol formulir di Excel 2007, Anda harus mengaktifkan tab Developer terlebih dahulu. Untuk melakukannya, ikuti langkah-langkah berikut:
- Klik Microsoft Office Button, kemudian klik Excel Options.
- Klik Popular, kemudian pilih dan centang kotak Show Developer tab pada Ribbon, dan kemudian klik OK.
Setelah langkah-langkah di atas Anda lakukan maka tab baru atau tab developer akan muncul pada Ribbon bagian atas sebelah kanan lembar kerja Excel Anda. Selanjutnya Anda dapat mengatur fungsi tool yang tersedia di menu control Excel.
Pada menu form control ini Anda dapat mulai membuat salah satu atau beberapa control sekaligus dalam lembar kerja Excel Anda, contohnya dapat Anda lihat dan praktekkan sesuai dengan langkah-langkah yang dijelaskan di bawah ini :
Semoga tulisan ini dapat bermanfaat dan berguna untuk Anda, jika ada sesuatu yang belum jelas dalam Artikel ini maka jangan sungkan untuk menulisnya dalam kolom komentar yang telah disediakan di bawah artikel ini.
Memahami Fungsi SUMIF Pada Excel
Fungsi SUMIF Pada Excel
Selain COUNTIF, fungsi logika lainnya yang umum digunakan adalah fungsi SUMIF. Sesuai dengan fungsi dasarnya yaitu SUM, fungsi SUMIF juga digunakan untuk menjumlahkan data pada range tertentu, hanya saja data yang akan dijumlahkan mengacu pada kondisi tertentu.Aturan penulisan fungsi SUMIF ini sebagai berikut:
=SUMIF(range kondisi;kondisi;range data)
Agar lebih jelas perhatikan contoh pada tabel berikut ini. Yang ditanyakan pada tabel tersebut bukanlah total laba keseluruhan melainkan total laba hanya untuk barang yang bagus saja serta total laba hanya untuk barang yang rusak saja.
Pada kasus ini, kata BAGUS dan RUSAK merupakan sebuah kondisi yang berada pada range C3 hingga C6. Sementara data yang akan dijumlahkan berada pada range D3 hingga D6. Dengan demikian, sesuai dengan aturan penulisan SUMIF, maka formula untuk menghitung Total Laba Barang Bagus di sel D9 adalah sebagai berikut:
D9=SUMIF(C3:C6;BAGUS;D3:D6)
Sesuai dengan aturan penulisan formula, kata BAGUS bukan merupakan variabel yang dikenali Excel, maka kita perlu menambahkan tanda kutip untuk mengapit kata tersebut, hingga formulanya akan menjadi:
D9=SUMIF(C3:C6;"BAGUS";D3:D6)
Lalu untuk menghitung Total Laba Barang Rusak di sel D10, tentunya Anda tinggal mengganti kata BAGUS menjadi RUSAK, hingga formulanya menjadi:
D10=SUMIF(C3:C6;"RUSAK";D3:D6)
Dan contoh hasilnya dapat dilihat pada gambar berikut ini.
Aturan Penulisan Formula Dalam Excel
Penulisan Formula Dalam Excel
Ada beberapa aturan penulisan formula Dalam Excel yang harus diketahui dan diperhatikan, terutama jika Anda hendak menuliskan formula dengan cara manual. Berikut ini adalah aturan-aturan penulisan tersebut.
Tanda Sama Dengan
Tanda sama dengan atau “=” merupakan tanda awal dari penulisan formula yang mutlak harus dituliskan jika Anda hendak menggunakan formula apapun. Tanda ini juga bisa digunakan sebagai rujukan ke data pada lokasi lain. Sebagai contoh misalkan sel A1 berisikan data 10. Pada sel A5, jika Anda ketikan tanda “=” (tanpa tanda kutip) yang diikuti dengan penekanan tombol Enter maka sel A5 juga akan berisi data 10.
Tanda Kurung
Tanda kurung atau “( )” digunakan untuk memisah bagian-bagian yang dianggap perlu dalam suatu formula. Penggunaan tanda ini secara garis besar sama dengan penggunaan dalam operasi matematika biasa, tentunya agar perhitungan menjadi lebih mudah untuk dibaca dan dianalisa.
Dalam kaitannya dengan penulisan fungsi, maka tanda kurung umum digunakan setelah menuliskan nama fungsi-nya, selain itu juga umum digunakan untuk memisahkan satu fungsi dengan fungsi lainnya jika Anda menggunakan multiple fungsi dalam suatu perhitungan.
Berikut ini contoh beberapa penggunaan tanda kurung dalam penulisan formula pada aplikasi Excel:
- =(A1+A2)*(B1+B2)
- =SUM(A1:A7)
- =A1*(SUM(B1:B10))
- …dst…
Tanda Pemisah Argumen / Variabel
Dalam penerapan formula lanjutan, Anda akan banyak menggunakan banyak argumen ataupun variabel dalam suatu formula. Untuk memisahkan variabel-variabel ini ada dua tanda yang digunakan yaitu tanda koma “,” atau titik-koma “;”. Tanda mana yang harus Anda gunakan? Ini disesuaikan dengan seting regional yang Anda gunakan pada Windows dan Excel:
- Untuk seting regional Indonesia, maka tanda pemisah variabel yang digunakan adalah titik-koma atau “;”
- Untuk seting regional selain Indonesia, maka tanda pemisah variabel yang digunakan adalah koma atau “,”
Cara memeriksa seting regional ini pada Windows 7 adalah sebagai berikut:
- Pastikan aplikasi Excel dalam kondisi tertutup.
- Start Menu > Control Panel > Region & Language.
- Pada jendela Region and Language yang ditampilkan, pilih seting regional yang ingin Anda gunakan dengan memilihnya di bagian Format dan klik tombol OK untuk menyetujuinya.
Tanda Kutip / Petik
Tanda kutip atau “ “ digunakan jika Anda hendak menggunakan isi atau data pada sebuah sel untuk digunakan pada formula. Sebagai contoh pada tabel dibawah ini menunjukan formula untuk menghitung jumlah data Jeruk yaitu dengan menggunakan fungsi COUNTIF (penggunaan fungsi ini lebih lanjut dijelaskan pada tulisan yang lain).
Jika formula dituliskan tanpa tanda kutip yaitu:
=COUNTIF(B2:B9;Jeruk)
Maka hasilnya adalah 0 karena Excel jelas tidak mengenali data Jeruk tersebut. Namun jika data Jeruk pada formula tersebut kita tambahkan tanda kutip seperti berikut ini:
=COUNTIF(B2:B9;”Jeruk”)
Hasilnya akan keluar yaitu 3 karena dengan ditambahkannya tanda kutip tersebut maka aplikasi Excel akan mengenali data Jeruk tersebut.
Penggunaan tanda kutip ini akan banyak Anda temukan dalam artikel yang lain pada rangkaian artikel ini yang membahas tentang contoh-contoh penggunaan formula secara spesifik.
Gunakan Alamat Sel / Range
Penulisan suatu formula hendaknya selalu merujuk pada alamat sel / range dan jangan merujuk langsung pada isi sel atau datanya, karena hal ini akan membuat formula menjadi statis dan terkunci hanya untuk data tersebut saja. Agar lebih jelas, perhatikan contoh berikut ini.
Pada sel D2 akan diisikan formula untuk menjumlahkan Data 1 dan Data 2. Jika formula langsung merujuk pada isi sel-nya, maka formulanya adalah:
=10+7
Hasilnya tentu saja benar yaitu 17, namun jika Anda salin formula tersebut untuk menjumlahkan baris berikutnya, maka hasilnya tetap 17. Hal ini disebabkan formula menjadi statis atau terkunci hanya untuk menghitung baris yang pertama saja.
Namun jika Anda merujuk pada alamat selnya, yaitu B2 dan C2, maka formulanya akan menjadi:
=B2+C2
Hasilnya tetap 17 namun keuntungannya formula akan bersifat dinamis hingga jika Anda salin formula ke baris berikutnya maka alamat sel akan mengikuti dan menghasilkan nilai yang benar yaitu 11 yang didapat dari formula baru yaitu:
=B3+C3
Pahami baik-baik beragam aturan penulisan formula ini karena salah sedikit saja dalam menempatkan simbol atau mungkin tanda tertentu pada formula akan menyebabkan formula tidak akan berfungsi sebagaimana mestinya.
Cara Menuliskan Formula Excel Secara Manual
Menuliskan Formula Excel Secara Manual.
Selain dengan bantuan Function Library, Anda juga dapat menuliskan formula berikut argumen-argumen yang menyertainya secara manual. Cara ini mungkin terlihat lebih sulit tapi pada penerapannya kadang malah lebih mudah dengan cara manual ini dibandingkan dengan menggunakan Function Library. Banyak para praktisi Excel yang malah selalu menuliskan formula dengan cara manual ini, alasannya terutama karena penulisan argumen formula bisa dikustomisasi / divariasikan dengan lebih bebas. Keuntungan lainnya adalah Anda akan lebih mengenal lagi argumen untuk suatu formula tertentu hingga Anda bisa menuliskannya pada sembarang versi Excel tanpa harus mencari tahu terlebih dahulu dimana letak dan bagaimana cara penggunaan tombol-tombol perintah Function Library pada tiap-tiap versi Excel.
Selain dengan bantuan Function Library, Anda juga dapat menuliskan formula berikut argumen-argumen yang menyertainya secara manual. Cara ini mungkin terlihat lebih sulit tapi pada penerapannya kadang malah lebih mudah dengan cara manual ini dibandingkan dengan menggunakan Function Library. Banyak para praktisi Excel yang malah selalu menuliskan formula dengan cara manual ini, alasannya terutama karena penulisan argumen formula bisa dikustomisasi / divariasikan dengan lebih bebas. Keuntungan lainnya adalah Anda akan lebih mengenal lagi argumen untuk suatu formula tertentu hingga Anda bisa menuliskannya pada sembarang versi Excel tanpa harus mencari tahu terlebih dahulu dimana letak dan bagaimana cara penggunaan tombol-tombol perintah Function Library pada tiap-tiap versi Excel.
Mengingat banyaknya pengguna Excel yang lebih memilih penulisan formula secara manual maka pada beberapa versi Excel yang terakhir (2007 / 2010 / 2013), Microsoft pun memberikan fitur-fitur bantuan untuk mempermudah penulisan formula secara manual ini. Fitur-fitur bantuan ini diantaranya adalah:
- Intellisense: Fitur ini merupakan sebuah fitur AutoComplete yang akan menjaga penulisan nama fungsi dari kesalahan ketik sekaligus mempercepat Anda dalam menuliskan nama fungsi yang akan digunakan. Sebagai contoh misalkan Anda hendak menggunakan fungsi SUM, maka didalam sel Anda tinggal mengetikan tanda “=” diikuti huruf “S”. Perhatikan bahwa Excel akan menampilkan daftar semua nama fungsi yang berawalan huruf S. Berikutnya dari daftar tersebut Anda tinggal klik-ganda pada nama fungsi SUM untuk memuatnya pada formula bar.
- Keterangan Penulisan Argumen: Setelah Anda memilih nama fungsi, berikutnya Excel akan memberikan bantuan informasi tentang argumen-argumen untuk fungsi tersebut. Sebagai contoh pada gambar berikut ini, dapat dilihat argumen-argumen yang digunakan pada fungsi VLOOKUP, yaitu lookup value, table_array, dst.
Untuk keseragaman pembahasan sekaligus untuk membantu Anda agar lebih mengenal pola / aturan argumen-argumen pada suatu formula Excel, maka dalam rangkaian artikel ini akan digunakan cara penulisan formula secara manual.
Cara Menulis Formula Excel Menggunakan Function Library
Menggunakan Function Library
Pada aplikasi Excel 2010, Function Library bisa Anda temukan pada ribbon didalam tab Formulas. Isinya berupa seperangkat tombol-tombol perintah penggunaan fungsi yang terbagi kedalam beberapa kategori spesifik seperti misalnya fungsi yang berhubungan dengan akunting dan keuangan dimuat dalam kategori Financial, fungsi yang berhubungan dengan operasi matematika dimuat dalam kategori Math & Trig, dan demikian seterusnya.
Untuk menggunakannya, klik pada sel dimana Anda ingin menuliskan hasil perhitungan kemudian klik salah satu tombol yang sesuai pada group Function Library tersebut. Berikutnya pada daftar pilihan fungsi yang ditampilkan, klik pada fungsi yang ingin Anda gunakan.
Kotak dialog Function Arguments kemudian akan ditampilkan dan Anda tinggal mengisikan argumen pada kolom-kolom isian yang telah disediakan didalam kotak dialog tersebut sesuai dengan aturan penulisan formulanya. Argumen-argumen ini akan dibahas di bagian lain dalam rangkaian artikel ini.
Selain tombol-tombol perintah yang spesifik untuk kategori fungsi tertentu, dalam group Function Library ini terdapat beberapa tombol perintah lain yang bisa Anda gunakan untuk mempermudah penulisan formula, yaitu:
- Insert Functions: Jika Anda klik maka akan ditampilkan kotak dialog Insert Function yang berisikan seluruh fungsi yang ada berikut kategorinya. Anda tinggal memilih fungsi yang sesuai untuk langsung menggunakannya. Fasilitas pencarian juga disediakan dalam kotak dialog ini untuk membantu Anda mencari fungsi tertentu secara cepat.
- AutoSum: Tombol ini bisa Anda gunakan untuk menuliskan fungsi-fungsi dasar yang umum digunakan.
- Recently Used: Berisikan daftar fungsi-fungsi terakhir yang pernah Anda kerjakan.
Menggunakan Formula Dalam Excel
Menggunakan formula pada aplikasi Excel sebetulnya mudah, karena yang relatif sulit adalah menentukan komponen-komponen penyusunnya, fungsi yang digunakan, serta argumen yang menyertainya. Untuk menggunakan formula ini Anda tinggal melakukan klik mouse pada sel atau range dimana Anda ingin menempatkan hasil perhitungan. Sebagai contoh, pada tabel dibawah ini tentunya Anda harus melakukan klik mouse pada sel D3 yang akan menyimpan hasil perhitungan dari sel B3 serta sel C3, dan berikutnya Anda tinggal menuliskan formula yang sesuai pada sel D3 tersebut.
Misalkan saja formula yang akan Anda gunakan pada tabel diatas adalah Harga dikali Jumlah, maka tahapan yang Anda lakukan adalah:
- Klik sel D3
- Ketikan tanda =
- Klik sel B3
- Ketikan tanda *
- Klik sel C3
- Tekan Enter
Hasilnya secara otomatis akan ditampilkan pada sel D3 yaitu 25000.
Formula yang Anda tuliskan bisa dilihat sekaligus dimuat dalam sebuah bar yang dinamakan dengan Formula Bar. Anda tentu mengenal lokasi formula bar ini yang merupakan suatu bar kosong dengan tulisan fx disampingnya serta terletak di bagian atas bidang kerja utama aplikasi Excel.
Jika suatu sel Anda isi dengan data biasa maka isi sel ini akan sama dengan isi pada formula bar, namun jika suatu sel Anda isi dengan formula maka sel akan menampilkan hasil perhitungan dan formula bar akan memuat formulanya. Sebagai contoh, pada gambar berikut ini dapat dilihat bahwa sel D3 menampilkan data 25000 yang merupakan hasil perhitungan, sementara formula bar menampilkan =B3*C3 yang merupakan formula yang digunakan. Jika Anda hendak menyunting formula tersebut maka Anda tinggal meng-klik mouse pada formula bar atau menekan tombol F2 pada keyboard.
Untuk menuliskan formula ini, ada 2 cara yang bisa dilakukan yaitu dengan menggunakan Function Library serta cara manual.
Penjelasan singkat untuk kedua cara tersebut dapat Anda lihat pada link dibawah ini:
Cara Menyaring Data Text Dengan Filter Pada Excel
Cara menyaring data text dengan menggunakan fungsi filter pada Excel adalah pembahasan lanjutan dari tulisan saya sebelumnya yaitu "Cara Menggunakan Filter Pada Excel". Tulisan ini lebih memfokuskan dan mendetailkan pemahaman terhadap salah satu hal yang dapat kita lakukan pada fungsi filter di dalam Excel. Salah satunya adalah menyaring data text agar sesuai dengan kriteria yang kita tentukan. Untuk penjelasannya silahkan ikuti langkah-langkah berikut di bawah ini!
1. Lakukan satu persatu langkah yang di jelaskan di bawah ini !
Kisaran sel
Tabel
3. Lakukan salah satu dari yang berikut:
Pilih dari daftar nilai teks
Tip Untuk membuat menu AutoFilter lebih luas atau lebih, klik dan drag grip di bagian bawah.
Buat kriteria
3. Opsional, menyaring berdasarkan satu kriteria lainnya.
Bagaimana menambahkan satu kriteria lainnya
1. Lakukan satu persatu langkah yang di jelaskan di bawah ini !
Kisaran sel
- Pilih kisaran sel yang berisi data alfanumerik.
data alfanumerik - Pada tab Beranda, di grup Editing, klik Sort & Filter, lalu klik Filter.
filter tool
Tabel
- Pastikan bahwa yang aktif adalah sel dalam kolom tabel yang berisi data alfanumerik.
Pilih dari daftar nilai teks
- Dalam daftar nilai teks, memilih atau mengosongkan satu atau lebih nilai teks untuk menyaring.
Tip Untuk membuat menu AutoFilter lebih luas atau lebih, klik dan drag grip di bagian bawah.
Buat kriteria
- Arahkan pointer ke Teks Filter dan kemudian klik salah satu perintah operator perbandingan, atau klik Custom Filter. ( catatan: operator perbandingan yaitu tanda yang digunakan dalam kriteria perbandingan untuk membandingkan dua nilai Operator meliputi: = Sama dengan,> Lebih besar dari <Kurang dari,> = Lebih besar dari atau sama untuk, <= Kurang dari atau sama dengan, dan <> Tidak sama dengan.). Misalnya, untuk menyaring menurut teks yang dimulai dengan karakter tertentu, pilih Begins With, atau untuk menyaring menurut teks yang memiliki karakter tertentu di mana saja dalam teks, pilih Contains.
kriteria Begin With - Pada kotak dialog kustom AutoFilter, di kotak di sebelah kanan, masukkan teks atau pilih nilai teks dari daftar. Misalnya, untuk menyaring menurut teks yang dimulai dengan huruf "B", maka masukkan B, atau untuk menyaring menurut teks yang memiliki kata "Buku" di mana saja dalam teks, masukkan Buku.
Kotak dialog custom autofilter
 |
Bagaimana menambahkan satu kriteria lainnya
- Lakukan salah satu dari yang berikut:
- Untuk menyaring kolom tabel atau seleksi sehingga kedua kriteria harus benar, pilih And.
- Untuk menyaring kolom tabel atau seleksi sehingga salah satu atau kedua kriteria bisa benar, pilih Or.
- Dalam entri kedua, pilih operator perbandingan, dan kemudian di kotak di sebelah kanan, masukkan teks atau pilih nilai teks dari daftar.
Tips Dan Trik Menggunakan Microsoft Excel
Hallo sahabat -sahabat semua yang sudah setia berkunjung halaman blog saya ini. Di hari libur weekend ini mumpung aktivitas offline saya tidak terlalu padat maka saya coba untuk mengupdate blog saya dengan artikel-artikel terbaru ( sebenarnya ga baru-baru amat sih hehe ). Tapi bingung juga nih mau membahas topik apa ya ? karena belum ada inspirasi yang masuk kepikiran nih, eh jangan takut walau begitu saya ga kehabisan akal. Daripada ga ada posting lagi, ntar dikiranya blog ini udah ga aktif lagi, padahal kondisi ini karena kesibukan saya dunia nyata.
Nah sekarang saya coba untuk merefresh aja artikel-artikel tulisan saya tentang Excel lalu saya kumpulin jadi satu posting di blog ini agar sahabat blog dapat juga dengan mudah melihat kembali tulisan-tulisan saya yang dulu. Sayang sekali kalo cuma mengendap di arsip blog ini padahal masih sangat bermanfaat untuk para sahabat blog iyanzone khususnya yang sedang mencari atau sedang ingin mempelajari tentang bagaimana cara menggunakan microsoft Excel.
Prinsipnya adalah bagaimana tulisan - tulisan itu dapat juga dimanfaat untuk orang lain dan bermanfaat juga untuk blog ini agar dapat update dengan posting baru. Di posting baru ini yang saya beri judul " Tips Dan Trik Menggunakan Microsoft Excel " adalah lebih bersifat kumpulan atau daftar dari content blog ini yang topiknya tentang Excel.
Berbagai Tips dan Trik menggunakan Excel adalah sebagai berikut :
- Bagaimana Mengolah Data Dari Excel Dengan Cepat
- Cara Mengolah Data Excel Dngan Pivot Table
- Cara Mudah Membedakan Isi Cell Excel
- Cara Membedakan Nilai Pada Cell di Excel
- Cara Menggunakan Filter Di Excel
- Cara Menggunakan Fungsi Adress di Excel
- Cara Menggunakan Formula Di Excel
- Formula Excel Dengan Referensi Cell Absolute
- Pengertian Formula Dalam Excel
- Cara Mengelompokan Bidang Tanggal Menurut Hari, Tanggal, dan Tahun
- Cara Membuat Data Source Excel Dengan Microsoft Query
- Cara Menggunakan Fungsi Dan Formula Excel Dalam Dunia Kerja
Dibawah ini daftar Tips-tips Menggunakan Excel dengan topik yang lebih specifik namun sebelum Anda mempelajari topik excel yang lebih specifik, ada baiknya Anda memahami terlebih dahulu dasar - dasar dan pengertian istilah yang ada di Excel. Dibawah ini beberapa hal yang bisa Anda pelajari:
Topik Validasi Data Di Excel
Topik Fungsi Addres Pada Excel
Topik Menggunakan Conditional Formating di Excel
- Menggunakan Tool Conditional Formating Untuk Membedakan Nilai Didalam Cell Excel
- Memberikan Warna Pembeda Isi Cell dengan Tool Conditional Formating
Bagaimana menurut Anda, semoga tips dan trik ini dapat bermanfaat bagi Anda. Jika ada hal lain atau pembahasan lain tentang Excel yang belum saya bahas di blog ini, maka sudilah kiranya Anda memberikan masukan tersebut didalam kolom komentar dibawah ini agar menjadi masukan juga buat saya untuk membahasnya dan menambah daftar untuk judul posting blog yang nantinya akan saya tulis lagi.
7 Langkah Mendaftarkan Blog Ke Feedburner
Artikel kali ini kita akan membahas mengenai bagaimana cara mendaftarkan dan mengaktifkan feedburner di blog/web. Memang terdapat banyak tutorial tentang cara mendaftar ke FeedBurner dimana itu semua tidak akan bekerja tanpa anda mengaktifkannya.
Langkah-langkahnya sebagai berikut.
- Kunjungi www.feedburner.com dan lakukan login dengan account Google atau Gmail anda.
- Pada halaman Feedburner Google ini silahkan pada kotak isikan URL blog Anda, misalnya http://iyanzone.blogspot.com/.
- Setelah itu feedburner akan melacak alamat feeds anda. Pilih RSS atau Atom terserah anda karena semuanya sama. Jika Feed burner berhasil melacak website anda maka tampilannya seperti gambar di atas tapi jika tidak berhasil maka kemungkinaan akan ada tulisan Recived HTTP error."Not Found" while fetching source feed. kira-kira tampilannya seperti gambar di bawah ini.
- Untuk mengatasinya silahkan anda baca artikel sebelumnya : Cara mengatasi Recived HTTP error."Not Found" while fetching source feed dalam mendaftarkan blog ke Feed Burner.
- Tentukan nama feeds anda kemudian klik next.
- Setelah Klik next. Jika berhasil maka ada pemberitahuan yang menyatakan pembuatan feed Burner anda berhasil. Seperti gambar di bawah ini. Dan ingat atau simpan alamat feed burner anda seperti yang terterah di gambar. Selanjutnya klik Next.
- Selanjutnya anda akan diberikan beberapa pilihan, ikuti saja langkah-langkahnya dan klik Next