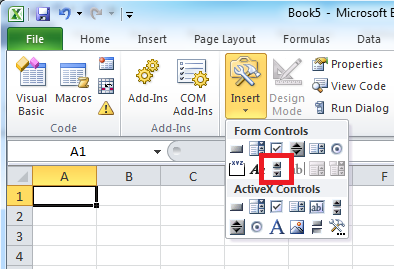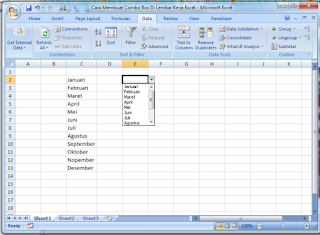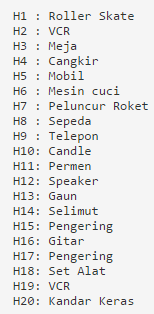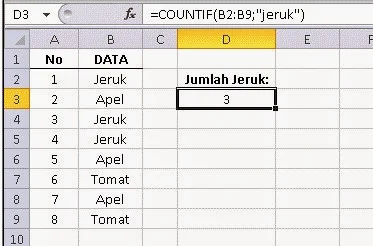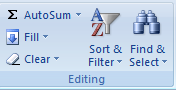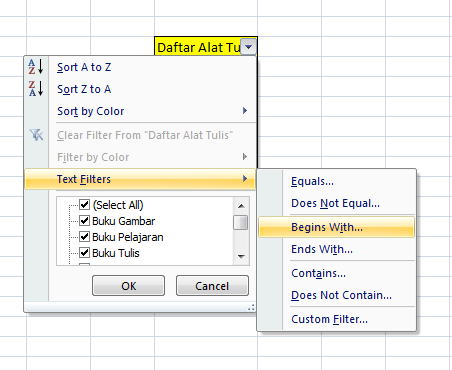Membuat Form Login Di Excel
Pada tulisan kali ini kita akan mencoba belajar Excel dan membahas bagaimana caranya untuk membuat form login di Excel. Form login banyak sekali kita temui dalam setiap aplikasi baik aplikasi secara online ataupun offline. Dalam setiap aplikasi seringkali kita menjumpai sebuah form atau jendela yang mengharuskan pengguna untuk memasukkan sebuah kata kunci atau password agar dapat menikmati layanan dari aplikasi tersebut, sehingga hal ini memungkinkan sebuah aplikasi hanya bisa dijalankan oleh pengguna yang tahu password-nya saja
 |
| Contoh form login yang akan dibuat |
Nah jika Anda ingin membuat form login itu untuk membuka atau mengakses file Excel yang Anda buat sendiri maka di sini Anda akan mendapat kan informasi cara membuat form login tersebut sehingga nantinya mungkin akan sangat berguna bagi Anda yang hanya ingin file Excel tersebut hanya dapat di akses oleh Anda sendiri ataupun oleh beberapa orang yang telah Anda beritahu passwordnya.
Informasi bagaimana cara membuat form login di Excel ini saya dapatkan sebelumnya di sebuah website yang banyak membahas tentang Excel, kebetulan sekali ketika saya mencari informasi-informasi tambahan tentang tutorial Excel untuk mengupdate di blog ini melalui search engine google, saya di arahkan ke website tersebut. Website RumahExcel ini pun menurut saya sangat bermanfaat dan berguna untuk Anda karena saya sendiri mendapatkan inspirasi ataupun ide untuk menambahkan tulisan-tulisan saya di blog ini dengan sebagian informasinya saya dapatkan dari website ini. Salah satunya adalah tulisan yang sedang Anda baca ini yang berjudul " Tutorial Membuat Form Login Di Excel ". Bagaimana informasi detail silahkan Anda baca dan perhatikan langkah-langkahnya yang saya jelaskan di bawah ini:
Pastikan Anda sudah memunculkan menu Group Control dengan cara mengaktifkan Tab Developer pada lembar kerja Excel Anda atau mengaktifkan jendela Microsoft Visual Basic sebelum merancang dan memasukkan kode-kode untuk Form Login ini.
Menyiapkan Desain Form Login
- Klik menu Insert dan pilih UserForm
- Dalam rancangan untuk UserForm buatlah beberapa bagian seperti dalam gambar berikut:
- Menambahkan dan mengatur Gambar. Pilih Image dan atur nilai atau parameter yang terdapat di jendela properties seperti berikut : - BorderStyle = 0 - fmBorderStyleNone (membuat gambar tanpa bingkai).
- Membuat Judul dan sub judul. Pilih Label1 kemudian di jendela properties, ketikkan data di kotak Caption sesuai dengan yang anda inginkan. Ulangi untuk membuat Sub judul
- Kotak password. Pilih kotak password (TextBox1) kemudian cari sebuah kata PasswordChar yang terdapat di jendela properties. Isi dengan sebuah karakter yang anda ingin munculkan ketika sebuah password diketik, contoh anda bisa memasukkan karakter (*, #, atau lainnya). kosongi nilai PasswordChar jika anda ingin menampilkan ketikan sesuai dengan aslinya di kotak password.
- Tombol Masuk dan Keluar. Dua tombol ini dibuat dengan menggunakan CommandButton dan masing-masing bernama (Name) CommandButton1 dan CommandButton2, jika ingin mengganti masing-masing teks untuk tombol ini, lakukan dengan cara klik tombol kemudian di jendela properties, rubah Caption sesuai dengan yang anda inginkan.
Sampai langkah ini desain form login selesai dilakukan, selanjutnya adalah memasukkan kode agar form ini bisa berjalan sebagaimana mestinya.
Kode Form Login Sederhana
Untuk memasukkan kode berikut, klik kanan UserForm1 yang terdapat di jendela Project-VBA Project dan kemudian pilih View Code
atau
pilih UserForm1 yang terdapat di jendela Project-VBA Project, kemudian tekan F7 di keyboard anda.
Private Sub CommandButton1_Click()
If TextBox1 = "admin" Then
Unload UserForm1
Else
MsgBox "Maaf, password yang anda masukkan tidak valid"
End If
End Sub
Private Sub CommandButton2_Click()
Application.ActiveWorkbook.Close savechanges = True
End Sub
Private Sub UserForm_QueryClose(Cancel As Integer, CloseMode As Integer)
If CloseMode <> 1 Then Cancel = True
End Sub
Keterangan kode
CommandButton1
Kode yang digunakan untuk tombol masuk atau login
dimana kata kuncinya adalah "admin" (tanpa tanda petik), sehingga jika pengguna mengetikkan kata kunci atau password dengan benar maka akan menjalankan kode atau perintah Unload UserForm1, yang artinya akan menutup Jendela Form Login ini. Dan jika salah, maka akan menampilkan kode MsgBox yang berupa kotak pesan dengan informasi di dalamnya.
CommandButton2
kode yang digunakan untuk keluar atau menutup file dengan perintah tidak menyimpan perubahan isi file.
Private Sub USerForm_QueryClose...
Kode ini berisi sebuah perintah untuk mengantisipasi pengguna menutup jendela Form dengan cara klik tombol (X) yang terdapat di pojok kanan atas, dengan kata lain tombol Close UserForm di non aktifkan
Anda dapat mengkombinasikan kode ini dengan kode-kode yang lainnya antara lain yang terdapat dalam tutorial berikut :
- Membuat Macro VBA Berjalan otomatis saat file dibuka
- Memaksa Pengguna mengaktifkan Macro Security atau pengaturan untuk macro, atau
- Menyembunyikan tampilan utama jendela Excel (tingkat lanjut)
Contoh dari file Excel hasil Tutorial Membuat Form Login di Excel ini dapat Anda downlod gratis di sini
Untuk Login pada file contoh ini silahkan masukkan password : admin